ADU Web-Interface
Before we go to details, you may want watch the screen casts.
Basic Programming of the ADU
(double click to enlarge)
Short introduction; check selftest result, configure the system and start a job
Basic System Messages, Database Dump, SW Version
(double click to enlarge)
Check the database entries, software and hardware status, database dump and software versions
JobList Import from JLE
(double click to enlarge)
How to import jobs created with the Job list editor
The ADU-08e-2C can be controlled by the web interface. For this purpose
the ADU-08e-2C must be connected to a laptop or mobile device via WiFi
or LAN. The according IP addresses can be read from the stickers inside
the ADU-08e-2C lid.
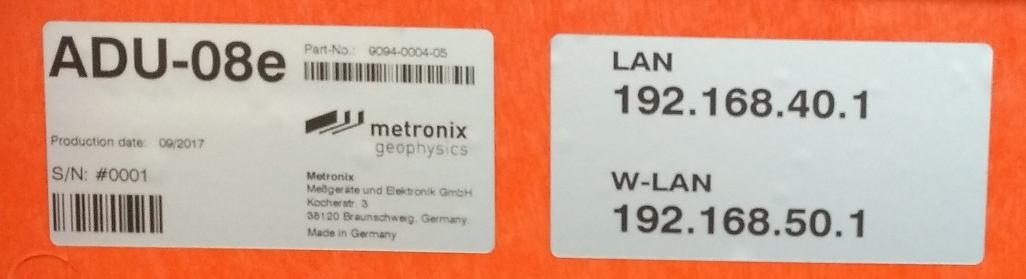
To connect to the ADU-08e-2C via web interface simply start a web browser and type in the IP address of the target system.
Structure of the ADU-07 Web-interface
After having clicked on the link “Single ADU” or “Call target IP” you will see the “General – Start Job” page.
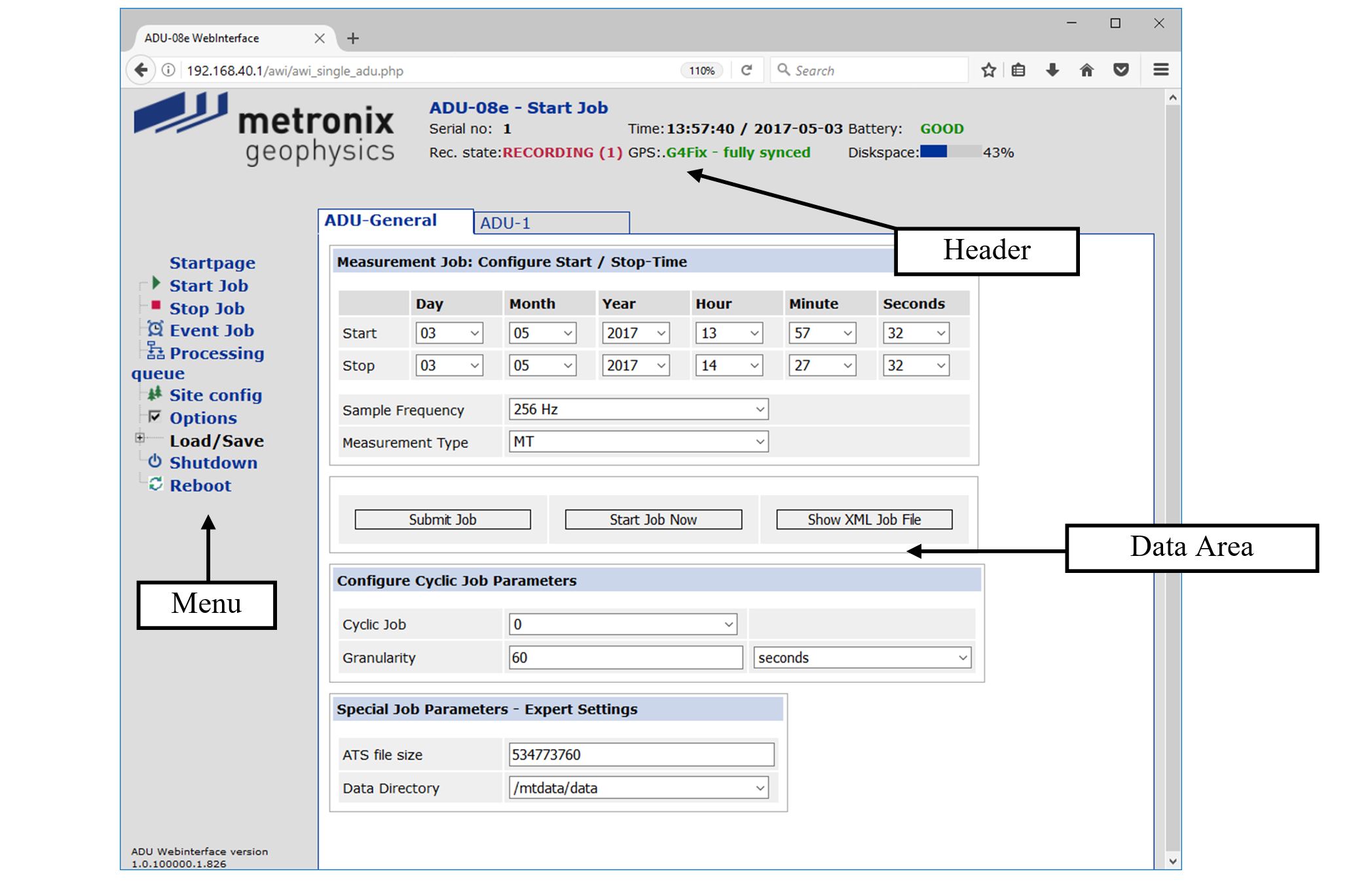
Page “General – Start Job” of the Web-interface
Using this page as an example, the general structure of all pages of the ADU-08e-2C Web-interface shall be described. Mainly, all pages are split into three large areas.
The first one is the heading area. Here you see status information which is taken form the ADU-08e-2C system in the network. The following information is displayed:
Value Name |
Description |
Serial Number |
This entry contains the serial number of the ADU-08e-2C system. |
Recording Status |
This status shows, whether your ADU-08e-2C is currently recording, or whether it is in idle mode. The following states can be seen: Idle: ADU-08e-2C system is not recording. Recording (X): ADU-08e-2C system is recording. X measurements are currently active and running. |
Time |
This field shows the present time and date of the ADU-08e-2C system. The time information already includes the “UTC to local time” offset, which you may enter in the “General – Options” page. In this case the time is displayed in local time and not in UTC. |
GPS Status |
Shows the current synchronization status of the ADU-08e-2C in reference to the GPS time stamp. The following states are possible: G4 fix – fully synced: The ADU-08e-2C is fully synchronized in reference to the GPS clock. All systems, that have this state, are synchronized to each other. No fix – not synced: The ADU-08e-2C system does not see a sufficient number of valid satellites to get a fully synchronized state. If a G4 fix was available after power-up one time, the ADU will run with its internal TCXO with a reasonable precision so that recording with a low sample rate can be made. Even then, they will be synchronized to other ADUs. If no G4 fix was achieved at all, the ADUs can only be operated in stand-alone mode. |
Battery Status |
Shows the current status of the battery which is powering the ADU-08e-2C. The following states can be observed: GOOD: The state of the battery is GOOD. It is nearly full. FAIR: The state of the battery is FAIR. It may be used for another few hours, but the voltage must be observed. LOW: The battery state is low. It has to be replaced immediately. System will shut down soon. Data recorded up to then is safe. |
Diskspace |
Shows the current disk usage in percent of its total space. |
Right on the bottom of the heading area, tabs are shown. Here you will find always one tab with name “General” and one additional tab with the serial number of the ADU-08e-2C you have connected is shown. By clicking on the tab “General”, the menu items for all general pages of the Web-interface are shown. By clicking on one of the tabs “ADU-X”, the menu points for system special parameters of ADU-08e-2C system with serial number X are shown in the menu area.
Finally, the last section of all pages is the data area. In this section the real data content of the selected page is shown. All settings and parameterization of the ADU-08e-2C is done in this area.
In the following chapters, at first all General pages will be described. Afterwards, the system Special pages are described in detail, which you have to use to configure all system specific settings.
The “General” ADU-08e-2C Web-interface Pages
On the general pages of the ADU-08e-2C Web-interface you enter general configuration settings that belong to all ADU-08e-2C systems in a network. You may enter the general section of the Web-interface by clicking on the “ADU-General” tab of the heading area:

Tab “ADU-General”
By clicking on the “ADU-General” tab, you will enter the general section of the Web-interface. You will see the following menu entries in the menu area:
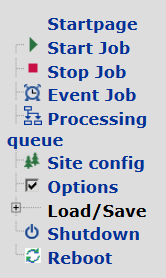
Menu entries for the General pages of the ADU-08e-2C Web-interface
All these menu entries belong to one single page of the ADU-08e-2C Web-interface. A detailed description of each page is given in the following chapters.
Page “General – Start Job”
This is the first page you will see, after entering the Web-interface. It has the following structure:
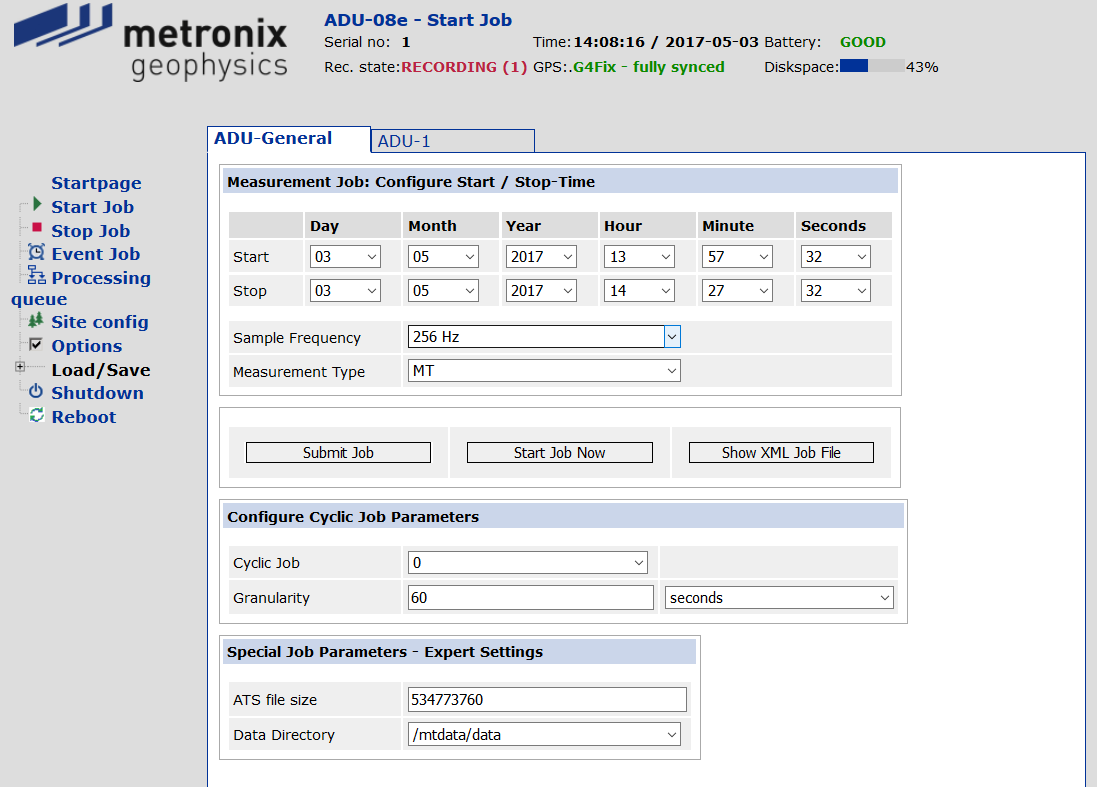
Page “General – Start Job” of the Web-interface
As it can be seen in the picture above, this page can be used to start a new job on the ADU-08e-2C system. The page contains several input elements to enter the start- and stop-time of the job, define some additional parameters and eventually start the job.
However, it is required to define measurement channels that shall be used. For starting a job you will usually take the page “System Specific – Start job”. Here you can enter start and stop time and you can also configure the measurement channels.
The “General – Start job” page is split into three main sections. The first section is the “Configure Start / Stop-Time” section and contains the following input elements:
Sample Frequency |
In this field you can select the sample frequency that shall be used during the measurement job. You have the choice out of all the available sample frequencies provided by the ADB board types currently installed in your system. |
Measurement Type |
The type of the measurement job can be entered here. |
Button “Submit Job” |
Clicking on this button will schedule the job with the configured Start and Stop time |
Button “Start Now” |
Clicking on this button will start the job at the next possible point of time (within the next few seconds), computing the length of the job from Stoptime – Starttime. |
The second section is meant to configure the job as “Cyclic Job”. This is done by setting the value of the “Cyclic Job” parameter to “1”.A job configured as “Cyclic Job” will automatically repeat itself with the “cycle time” that is entered for the “Granularity” parameter. The following picture shall illustrate the behavior of a cyclic job with the following parameters:
Start time: 13:00:00
Stop-time: 13:01:00
Granularity: 3 minutes
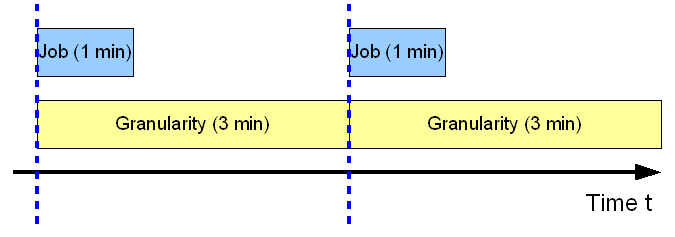
Cyclic jobs
The “cyclic” jobs are repeated by automatically updating its start- and stop-times and re-scheduling the job on the ADU-08e-2C system to be started again.
Note
A cyclic job can only be stopped by deleting the job file from the “jobs” table e.g. from the “View Jobtable” page of the Web-interface. Otherwise it will repeat itself forever.
The last section on the “Start Job” page contains some special job settings that are meant for expert users.
Element name |
Description |
ATS File Size |
This parameter can be used to force the ADU-08e-2C system to split up the recorded time series into several sub-files. - It contains the number of samples that shall be written into an ATS file before a new one is started. Assuming a job records data at 512 Hz sampling rate a value of 512 Hz * 86400 s/day = 44236800 samples will create ATS files that contain 24 hours of data and start a new one with incremented run number if the current ATS file is has reached its max. size. |
Data Directory |
Using this parameter the job can be forced to write the data to a location different from the internal SD card. This is only useful, if e.g. an external USB Mass Storage Device is mounted on the ADU-08e-2C system. |
Caution
Setting wrong values for these expert parameters can mess up the recorded time series data.
Page “General – Stop Job”
If you click on the menu entry “Stop Job”, you will see this page:
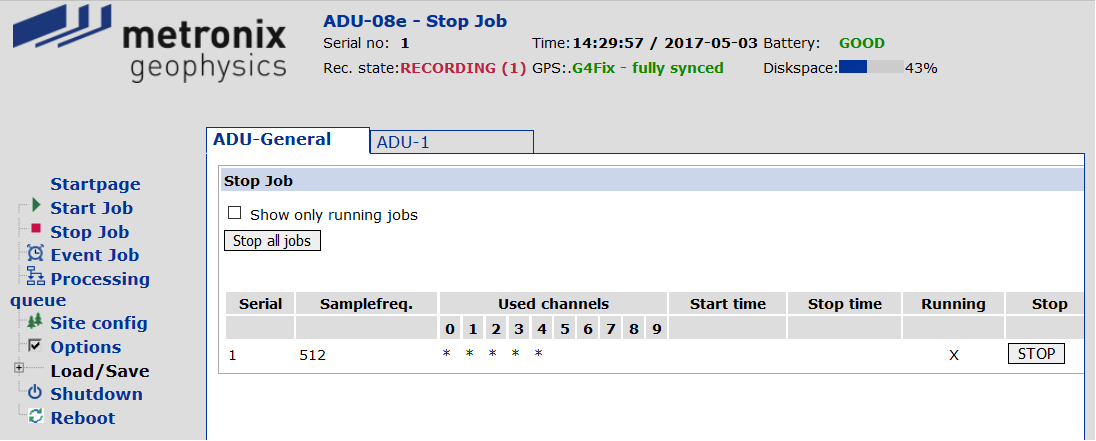
“General – Stop Job” of the Web-interface
On this page all the measurement jobs of the ADU-08e-2C are listed that are currently running, or that have not been started yet.
For each job the following parameters are shown:
Element name |
Description |
Serial |
This column of the table shows the serial number of the ADU-08e-2C system, this measurement belongs to. |
Sample frequency |
In this column you can see the used sample frequency of the measurement. |
Used channels |
This column shows which channels are used by the measurement job. |
Start time / Stop time |
In these columns, you can see the start- and stop-time of the measurements. |
Running |
If the measurement job displayed in this line is currently running on the ADU-08e-2C system, an “X” is shown in this column. If the measurement is not yet started, the field is empty. |
Stop |
By clicking on this button an ongoing measurement job can be stopped. |
Additionally there are the following input elements:
Element name |
Description |
Show only running jobs |
If this option is active, only the measurement jobs currently running are shown. Jobs, that have already been sent to the ADU, but whose start-time has not been reached yet, will not be shown in this table then. |
Stop all jobs |
By clicking on this button, all measurement jobs in all ADU-08e-2C systems within the network will be stopped. This does not only stop currently running jobs, but will delete also jobs, that have not yet started from the scheduling list of the ADU-08e-2C system, too. |
Page “General – Event Job”
The “Event Job” page is used to configure and start so called “Event” jobs. These jobs do not start a measurement, but moreover execute certain events inside the ADU-08e-2C system. For example an event may be to send an SMS with status information in case a suitable MODEM is connected to the ADU. The page provides the following structure:
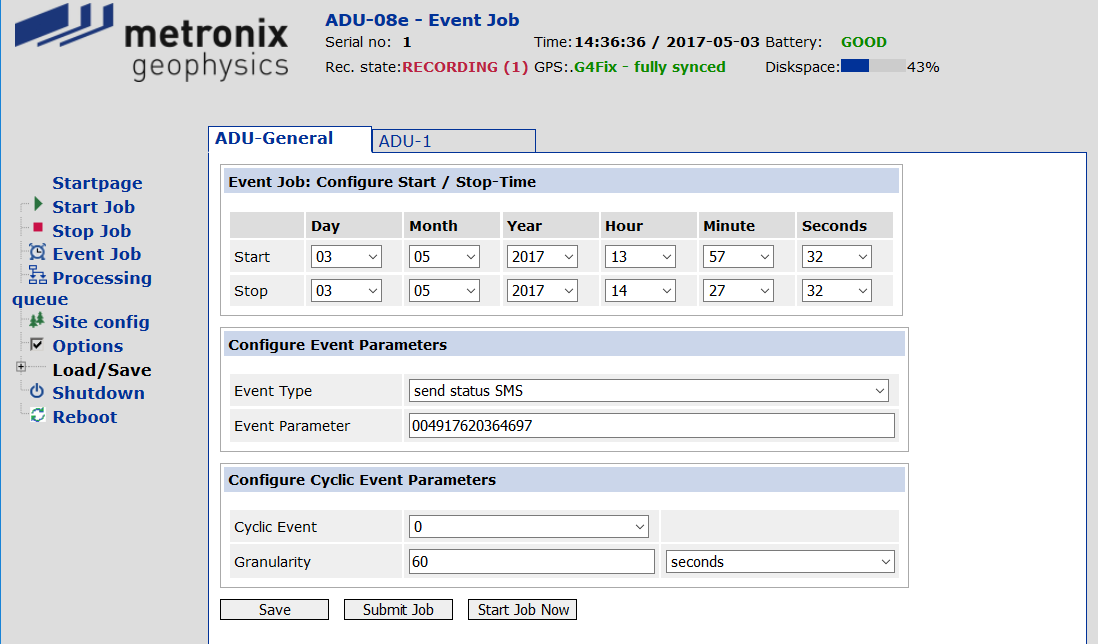
Page “General – Event Job” of the Webinterface
As it can be seen in the picture above, the “Event Job” page is designed similar as the “Start Job” page. With the “Configure Start / Stop-Time” boxes you may enter the start- and stop-time for the event.
Inside the “Configure Event Parameters” section you may enter the “Event” type and an additional “Event Parameter”. Finally, using the “Configure Cyclic Event Parameters” section you may configure the XML job as a cyclic event, too. The “Submit Job” and “Start Job Now” buttons have the same functionality as on the “Start Job” page.
Up to now the following event types are implemented:
“Send Status SMS”
This event job is used to send an ADU-08e-2C status SMS to a user’s mobile phone. For this job the destination phone number has to be entered as a parameter.
Note
This functionality is only available if the ADU-08e-2C is equipped with the optional GSM modem.

Configuration of a “send status SMS” Event job
When the “Start Time” of the job is reached, the ADU-08e-2C will send a status SMS of the following type to each phone number that is configured as “Event Parameter”:
Status SMS from ADU-08e-2C #14; Rec. State: 0; Batt State: GOOD; Batt
Volt.: 13.1V; Free Disk Space: 62.3% - 7540.5MB; GPS Sync Sate: G3Fix
Status SMS from ADU-08e-2C system
Inside the SMS the single parameters give the following information:
Parameter Name |
Description |
Rec. State |
This parameter shows the recording state. If the ADU-08e-2C is “Idle”, the parameter is set to 0. If at least one measurement is currently active, it shows the number of active measurements. |
Batt. State |
This parameter shows the current battery state: GOOD, FAIR, LOW |
Batt. Volt. |
This parameter shows the current battery voltage in Volts. |
Free Disk Space |
This parameter shows the free disk space as percentage value and in MBytes. |
GPS Sync State |
This parameter shows the current synchronisation state of the GPS board: No Fix, G1Fix, G2Fix, G3Fix, G4Fix. |
“Send Automatic Status SMS”
This Event job is used to send configure a list of phone numbers, that shall receive “automatic status SMS” on special ADU-08e-2C events. For this purpose the number of phone numbers needs to be configured as “Event Parameter”:

Configuration of a “send automatic status SMS” Event job
After the “Start Time” of the job has been reached, the ADU-08e-2C will send a status SMS to all phone numbers of the list above on the following events:
Job is started
Job has ended
Job is not started due to an error
System is shutting down
Battery voltage switches from GOOD to FAIR
Battery voltage switches from FAIR to LOW
To stop the ADU-08e-2C system to send “automatic status SMS” again, simply a new “send automatic status SMS” Event job containing an “empty” list of phone numbers has to be started.
“Start Sensor Detection”
No functionality in ADU-08e-2C system
“Reset GPS (warm-start)
This event job will cause a warm-start of the GPS module
“Reset GPS (cold-start)
This event job will cause a cold start of the GPS-module. It requires a reboot power cycle of the ADU.
“Activate W-LAN Module”
With this event-job you can activate the W-LAN module.
“Deactivate W-LAN Module”
Deactivates the W-LAN module to save power. Activate and deactivate W-LAN by event jobs may be interesting to use it in conjunction with job-list on an USB stick.
“Execute Shell Script”
This event job will start a “Shell Script” on the ADU-08e-2C Linux system. The script will be executed in parallel to the normal ADU-08e-2C tasks, so that normal operation is not influenced by the execution of the script.
As parameter this job type gets the path and name of the script to be executed along with up to 8 parameters that shall be handed over to the called script.

Parameters of “Execute Shell Script” event job
Caution
The “Execute Shell Script” gives the user a powerful tool to execute timely triggered functionality on the system.
Please take care that the script that should be execute does not overload the limited system resources as otherwise the running measurement may be influenced.
Therefore this functionality should only be used by experienced users with deeper knowledge in Linux systems.
Page “General – Processing Queue”
If you click on the menu entry “Processing Queue”, you will see the following page:
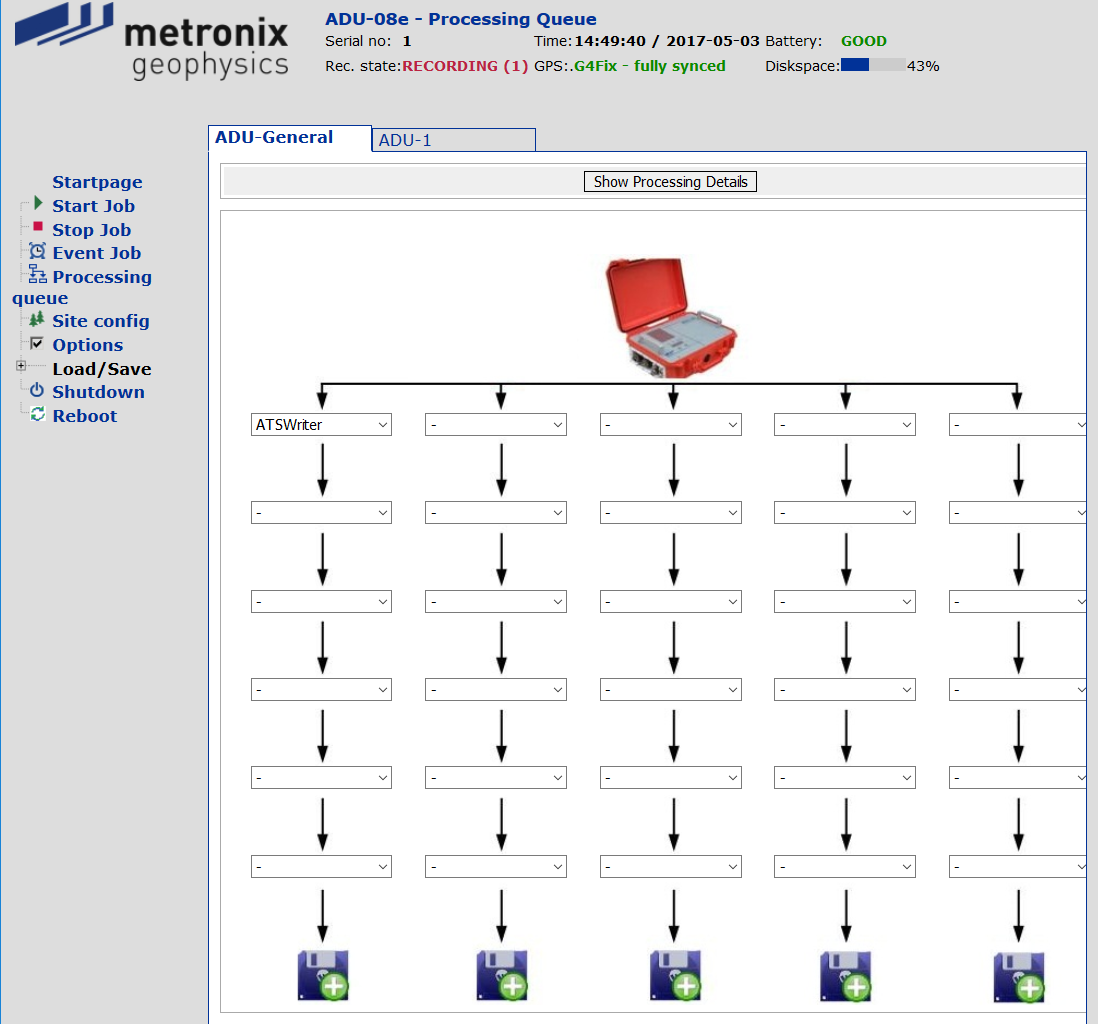
Page “General – Processing Queue” of the Web-interface
It is called the “General – Processing Queue” page. Here you define the manner how the recorded data is handled. The general concept is that the recorded data sent by the measurement hardware is received by the CPU-board, furthermore processed and written to the storage device, finally.
For data processing a so called “Processing Queue” can be defined. It may consist of several “Processing Objects”, each one handling the incoming data in a defined manner. As you see in Figure 7‑12, you may define a “Processing Queue” that consists of up to 5 parallel paths, each containing a maximum of six sequential “Processing Objects”. You may define purely sequential, purely parallel or combined “Processing Queues”. The following pictures shall illustrate this:
Different kinds of possible ProcessingQueue structures |
|
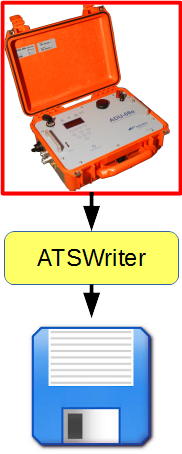
|
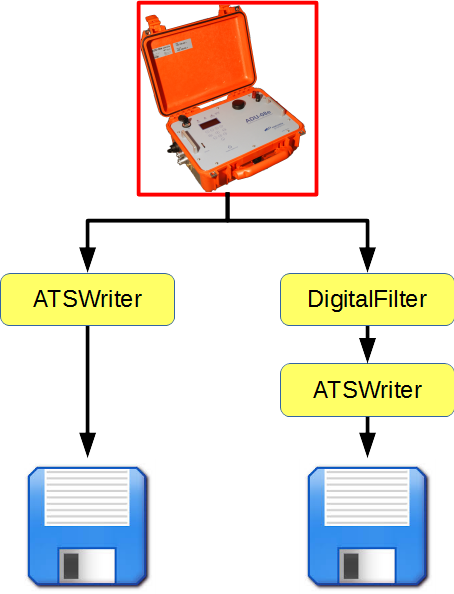
|
Simple ProcessingQueue |
Parallel ProcessingQueue |
As you see in the pictures above, the measurement data will run through the “Processing Queue” from top to bottom. Therefore it is very important to have as the last “Processing Object” in at least one of the paths a “Processing Object”, that writes the data to the SD-card or USB stick (ATSWriter). Otherwise the measured data will be lost. Four different “Processing Objects” are available up to now:
ATSWriter: This object writes the incoming data to the SD-card or an external USB device. It uses the metronix ATS (Advanced Time Series) format which was used in older systems, too.
DigitalFilter: This “Processing Object” performs a digital filtering of the incoming time series data.
SubJobManager: This “Processing Object” will cut the incoming time series into time slices. On its output only those parts of the time series will be available, that lay inside the previously defined time slices.
ExecShellScript: This “Processing Object” is used to execute a shell script at the end of each job / subjob.
All these “Processing Objects” and their parameters are described in detail in the subsequent chapters. As you can see in Figure 7‑12, you have to define the structure of the “Processing Queue” that shall be used for a specific measurement. For this purpose you set the single Combo-Boxes according to the type of “Processing Object” you want to use on this position of the “Processing Queue”. If no “Processing Object” shall be used at a certain position, it is just left blank.
After you configured the structure of your “Processing Queue” you need to configure the parameters of the individual “Processing Objects”. Just click on the Show Processing Details button and this window will be opened:
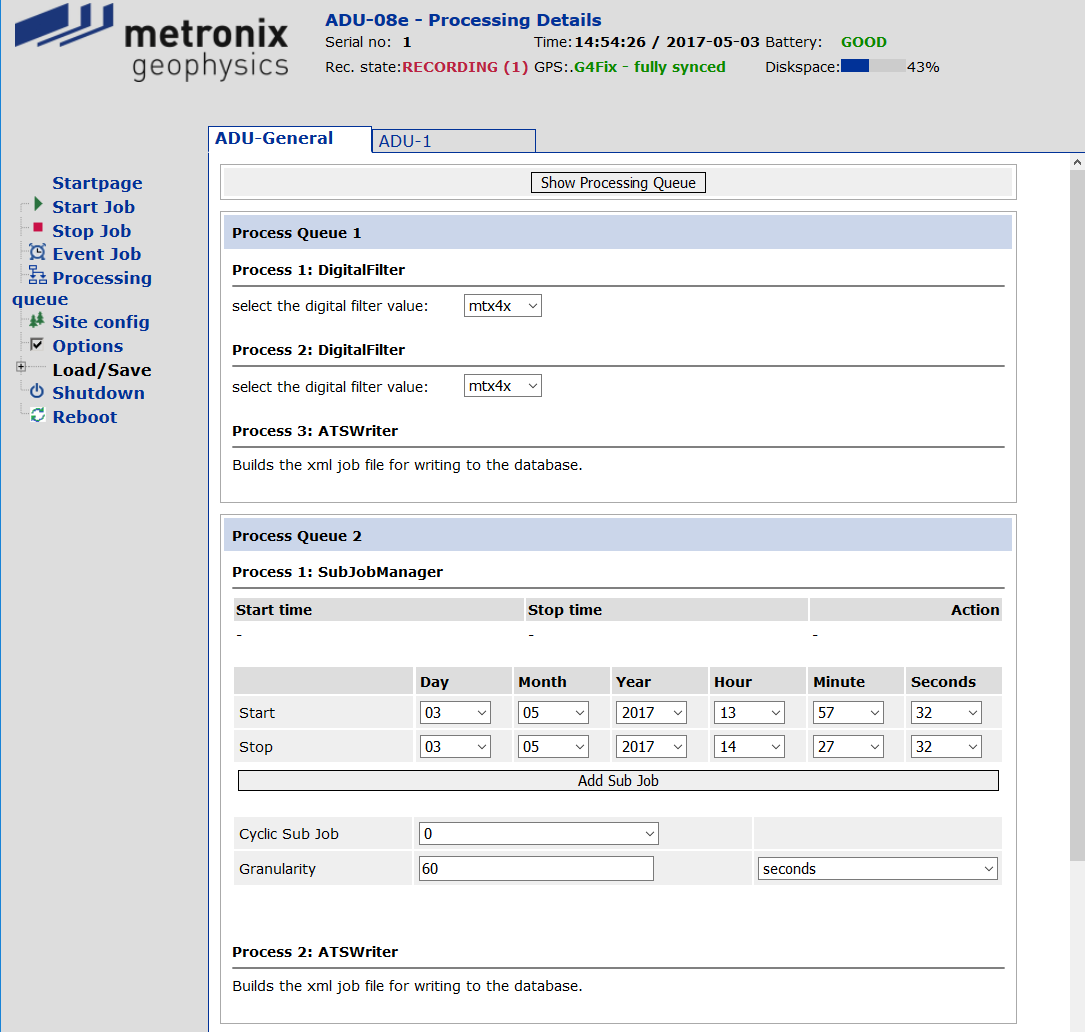
Page “General – Processing Queue - Parameters” of the Web-interface
Here you can enter all the parameters for the objects of the “Processing Queue”. The window displays the parallel paths in succeeding boxes, each one including only the “Processing Objects” that have been configured for this path. Inside the box for each path you find the “Processing Objects” listed with all their parameters.
You have to configure the parameters for each of them. Clicking on the Show Processing Queue button will show you the page shown in Figure 7-12 again.
Caution
Again, please remember that the last “Processing Object” on each of the paths always has to be ATS-Writer which writes the data to the storage media.
If you do not place a “ATSWriter” object to the end of a path, the data, that flows through this path is not written to disk and will be lost.
Therefore, at least one “ATSWriter” object has to be defined in the upper left slot.
Caution
The “ExecuteShellScript” Processing Object is only allowed to be placed at the bottom of each ProcessingTree, just above the “ATSWriter” Processing Object.
Processing Object – ATSWriter
The processing object “ATSWriter” writes the data which it receives to the storage media. The data is stored in the metronix Advanced Time Series (ATS) file format. This “Processing Object” does not have any further parameters.
Processing Object – DigitalFilter
The processing object “DigitalFilter” provides a digital filtering of the incoming data. Presently, four types of filters can be selected:
Type |
Description |
mtx32x |
This will activate a FIR filter and a data decimation by factor 32. E.g. : If you have sampled with 128 Hz, the resulting sampling frequency on the output of the “Digital Filter” object will be 4 Hz. |
mtx8x |
This will activate an 8 times data reduction. It works similar as the mtx32x filter. |
mtx4x |
This will activate a 4 times data reduction. |
mtx2x |
This will activate a 2 times data reduction. |
The following picture shall describe the operation of the “DigitalFilter” “Processing Object”.
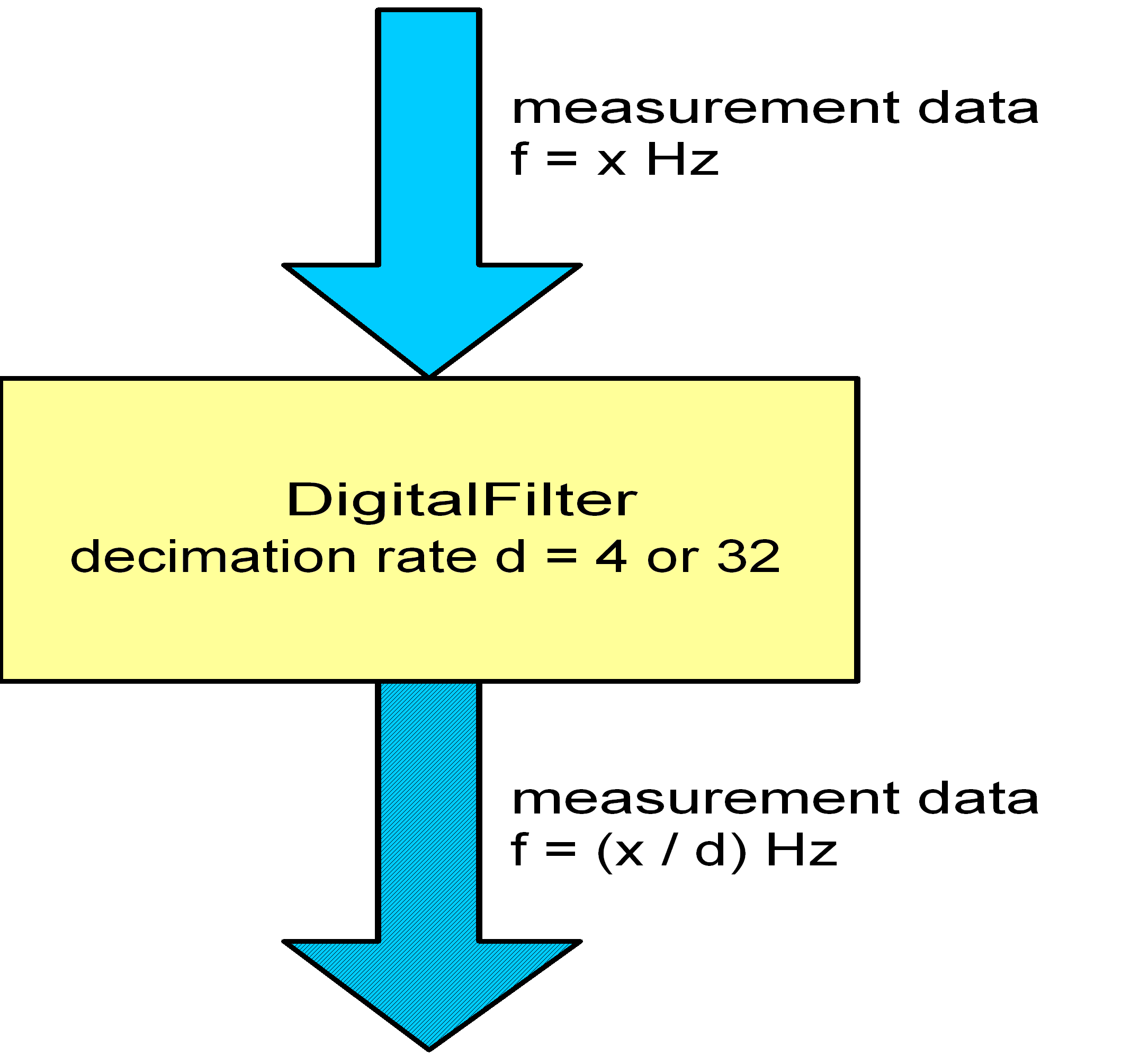
Functionality of “DigitalFilter” “Processing Object”
As you see in the picture above, the “DigitalFilter” will decimate the incoming data rate by the decimation factor “d”.
Hint
The “DigitalFilter” “Processing Object” itself will not write any data to the SD-card.
Therefore you always have to connect an “ATSWriter” object to it in order to write the data to the storage media.
Otherwise, data will be lost!
Processing Object – SubJobManager
The “SubJobManager” “Processing Object” splits the incoming time series into individual time series, each referring to a defined time slice. Therefore you have to configure the start- and stop times of the time slices, during which data shall be sent to the connected “Processing Objects”. The parameters are described in the following table:
Type |
Description |
Starttime |
Defines the Start-time of the Subjob with date and time |
Stoptime |
Defines the Start-time of the Subjob with date and time |
Cyclic Job |
If set to 1 the Subjob will be configured in a cyclic manner and will repeat itself every “Duration” seconds/minutes/hours … |
Duration |
Defines the interval with which the Subjob will be repeated, if configured as “Cyclic Job” |
For each time slice that shall be added to the “SubJobManager” one complete set of the parameters listed above has to be entered. The “SubJobManager” object will output data during those time slices only, that are configured for it. The following picture describes the behavior of the “SubJobManager”:
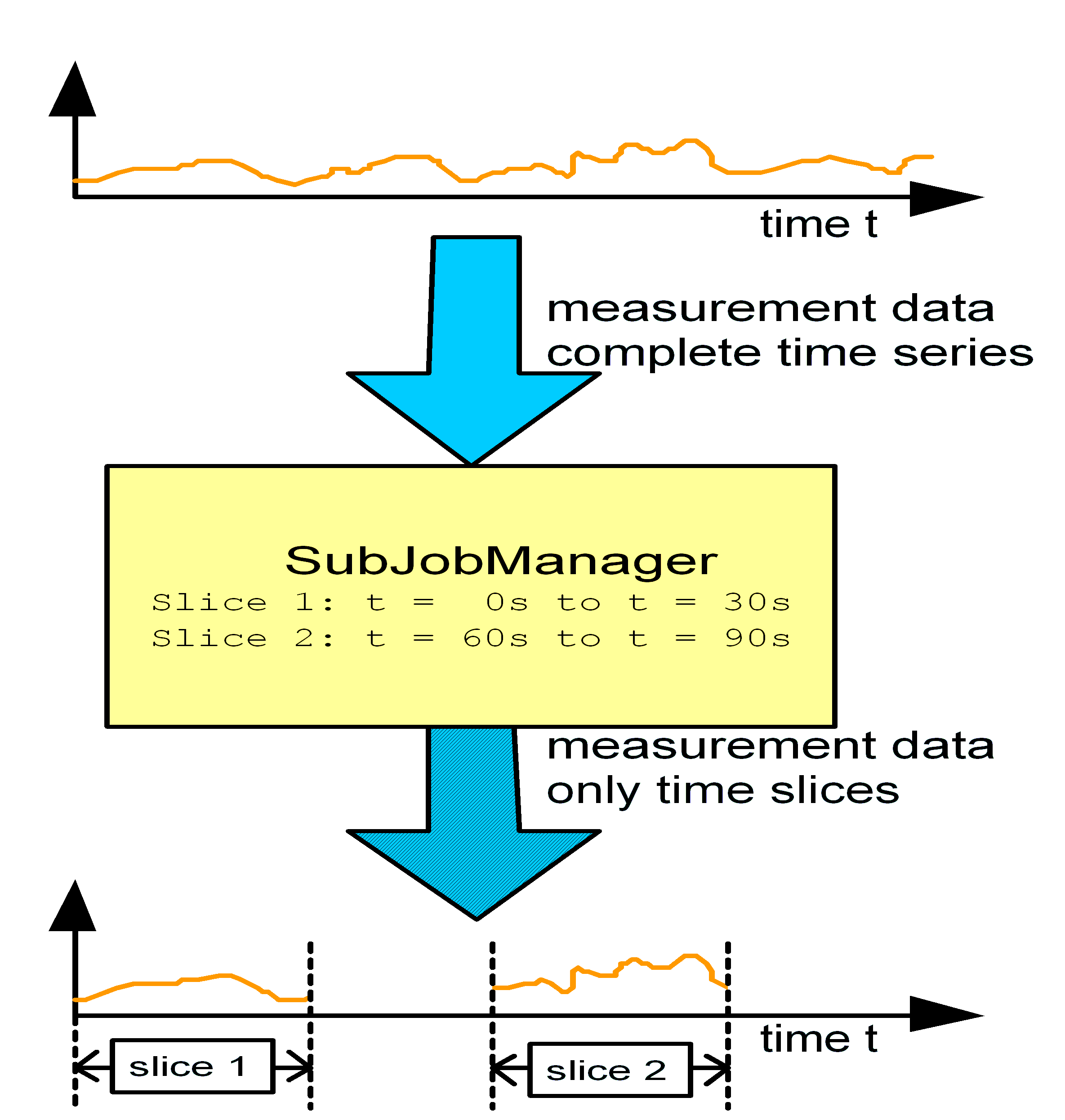
Functionality of “SubJobmanager” “Processing Object”
Hint
The “SubJobmanager” “Processing Object” itself will not write any data to the CF-card.
Therefore you always have to connect an “ATSWriter” object to it in order to write the data to the storage media.
Otherwise, data will be lost!
Processing Object – ExecShellScript
The processing object “ExecShellScript” is used to start a “Shell Script” on the ADU-08e-2C Linux system at the end of each job / subjob.
The object is placed just above the “ATSWriter” object inside the single “ProcessingTrees” (see example below).
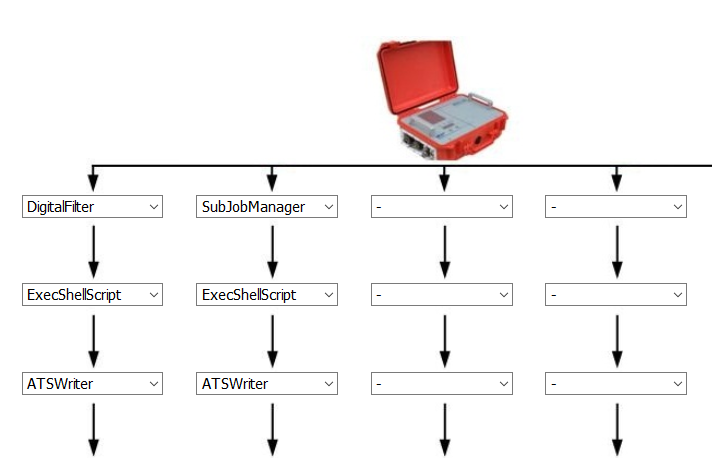
Configuration of “ProcessingQueue” for use of “ExecShellScript” ProcessingObject
In case of a “ProcessingQueue” configured as shown the above shell script will be executed at the end of the digitally filtered continuous job and at the end of each one of the configured subjobs.
The “ProcessingObject” gets the full path and name of the “Shell Script” to be executed as parameters. Up to two parameters can be handed over to the called Shell Script.
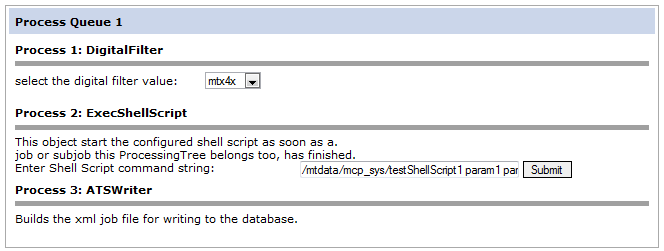
Parameters of “ExecShellScript” ProcessingObject
The user defined parameters are enriched by some parameters that are handed over to the called shell script by MCP. The complete list of parameters that the invoked shell script will receive is shown in the following table:
Parameter Nr. |
Content |
Description |
0 |
/mtdata/mcp_sys/ testShellScript1 |
This paramater contains the path and name of the called shell script itself. |
1 |
/mtdata/data/ meas_2012-11-27_13-10-56 |
This parameter contains the pathname of the “measuremnt” directory where all ATS and XML data files of the measurememt are stored in. |
2 |
153_2012-11-27_13-10-56_2012-11-27_13-11-56_R000_1024H.xml |
This parameter contains the name of the “meas-doc” XML file that contains the complete job description of the job / subjob that caused the execution of the script. |
3 |
15 |
This parameter contains the serial number of the ADU-08e-2C. |
4 |
R000 |
This parameter contains the Run Number of the job / subjob that caused the execution of the script. |
5 |
1024H |
This parameter contains the Sampling Frequency of the job / subjob that caused the execution of the script. |
6 |
1354021920 |
This parameter contains the stop time of the job / subjob as UNIX timestamp (seconds since 01.01.1970 00:00:00). |
7 |
param1 |
This parameter contains the first user defined parameters. |
8 |
param2 |
This parameter contains the first user defined parameters. |
Same as for the “Execute Shell Script” Event job the shell script is executed in parallel to the MCP process. Therefore the measurement which started the shell script will not wait for its execution. The channels will be directly free for a new measurement as soon as the shell script is started.
Example of a Complex Processing Queue
This chapter explains the use of the Processing Queue by showing its operation with a more complex setup. In this example the user wants to get the following data from the measurement:
Long term time series using a sampling frequency of 32 Hz.
Within the long-term time series multiple short-term “HF” shots with a sampling frequency of 1024 Hz shall be recorded.
In order to realize this application, the job is started with a sampling frequency of 1024 Hz and the desired time parameters on the “General – Start Job” page. Additionally, the Processing Queue is parameterized, as shown below:
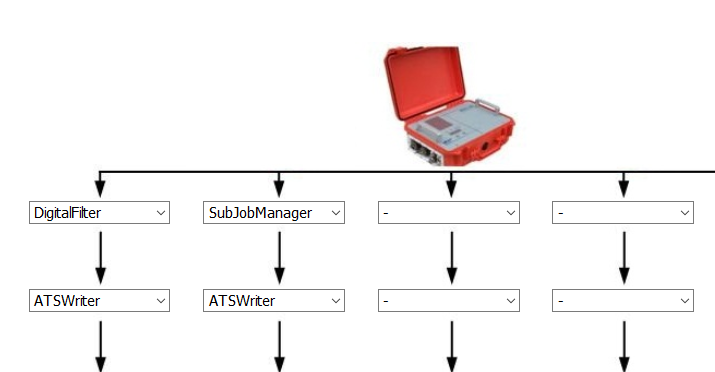
Structure of Processing Queue as an example
We see here two active paths in the “Processing Queue”. The first path receives the incoming data stream with a sampling frequency of 1024 Hz, then performs a digital filtering and finally writes the filtered time series to the storage media.
The second path will chop the incoming time series into time slices. These time slices refer to the high frequency shots, the user wants to record. The outgoing data will be saved in ATS files. Each of them contains the data for one time slice.
Before the measurement can be started, the discrete Processing Objects must be configured as shown in the following picture:
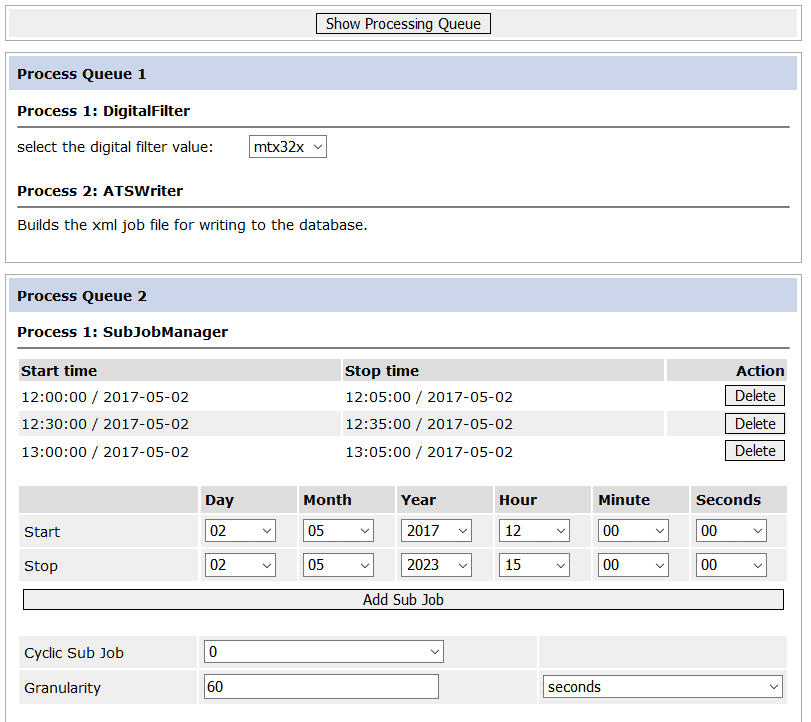
Parameters for Processing Objects as an Example
With the configuration of the Processing Objects from the pictures above, the ADU-08e-2C system will start recording with a sampling frequency of 1024 Hz. The incoming time series will be filtered by the “mtx32x” digital filter and then will be written to the disk. As a result an ATS file with the following name will be created for each channel:
SSS\_V01\_CXX\_R001\_TXX\_BL\_32H.ats
On the second path the time series will be written to disk only during the three pre-defined time slots. This will cause the ADU-08e-2C system to write three additional ATS files for each channel, each containing the time series for one of the time slices of unfiltered measurement data. As a result the following ATS files will be written to disk:
SSS\_V01\_CXX\_R001\_TXX\_BL\_1024H.ats
SSS\_V01\_CXX\_R002\_TXX\_BL\_1024H.ats
SSS\_V01\_CXX\_R003\_TXX\_BL\_1024H.ats
Page “General – Site Config”
If you click on the menu entry “Site Config”, you will see this page:
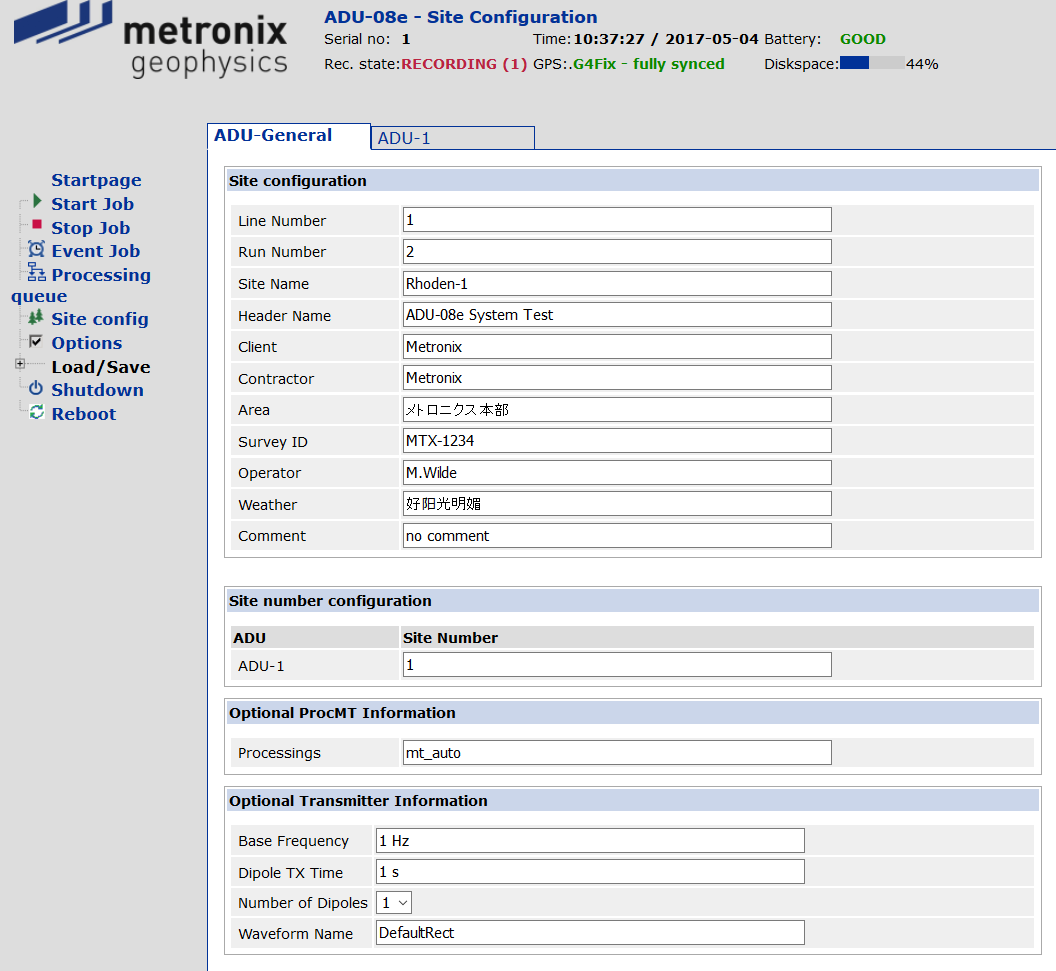
Page “General – Site Config” of the Web-interface
It is the “General – Site Config” page. You may enter some additional information about the measurement to be started. The information is stored within the XML job file and also in the header of the ATS files that contain the measurement data. All this information is intended to help you during a later data processing to identify the measurement.
Some of the information, such as the “Run Number” is directly used for the creation of the ATS filenames. On the right part you may enter some information about the transmitter which will be used for automatic data processing with ProcMT.
Page “General – Options”
If you click on the menu entry “Options”, you will see this page:
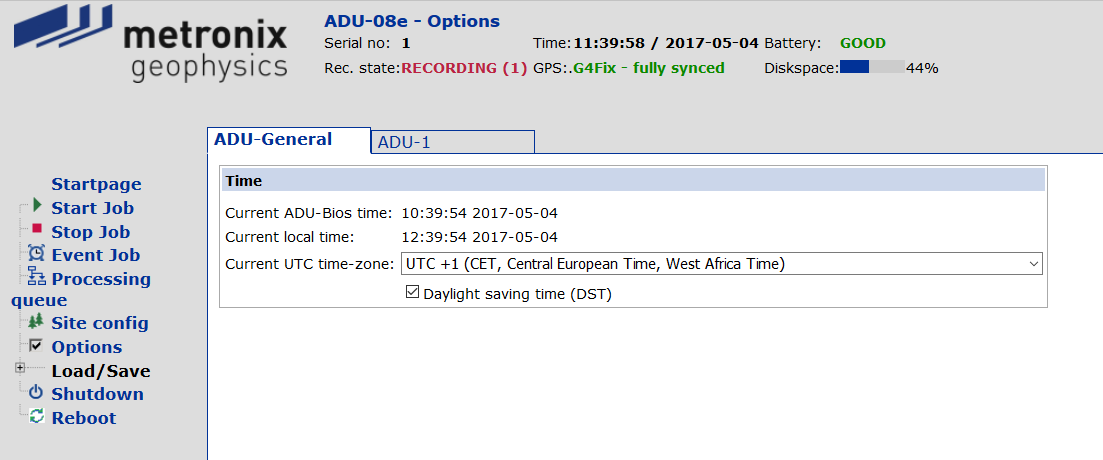
Page “General – Options” of the Web-interface
Different parameters that refer to the functionality of the Web-interface can be entered here. Up to now, the only parameter that can be set, is the offset from UTC to your local time. As the ADU-08e-2C system uses the “Universal Time Coordinates” (UTC) for all time values, you would see UTC and not the local time in the time info fields of the Web-interface. To get the time information in local time, you have to select your time zone in the entry-field “Current UTC time-zone”.
Afterwards all time information will be displayed in local time. If your time zone uses daylight saving time, you additionally have to activate this by a tic.
Note
The time offset is only active within the Web-interface. If you access the ADU-08e-2C system directly, for example via SSH, the time values will still be displayed in UTC.
The time information that is shown on the front panel display is also the current UTC time.
Page “General – Load/Save”
If you click on the “Load / Save” section of the menu area you will see these entries in the menu:
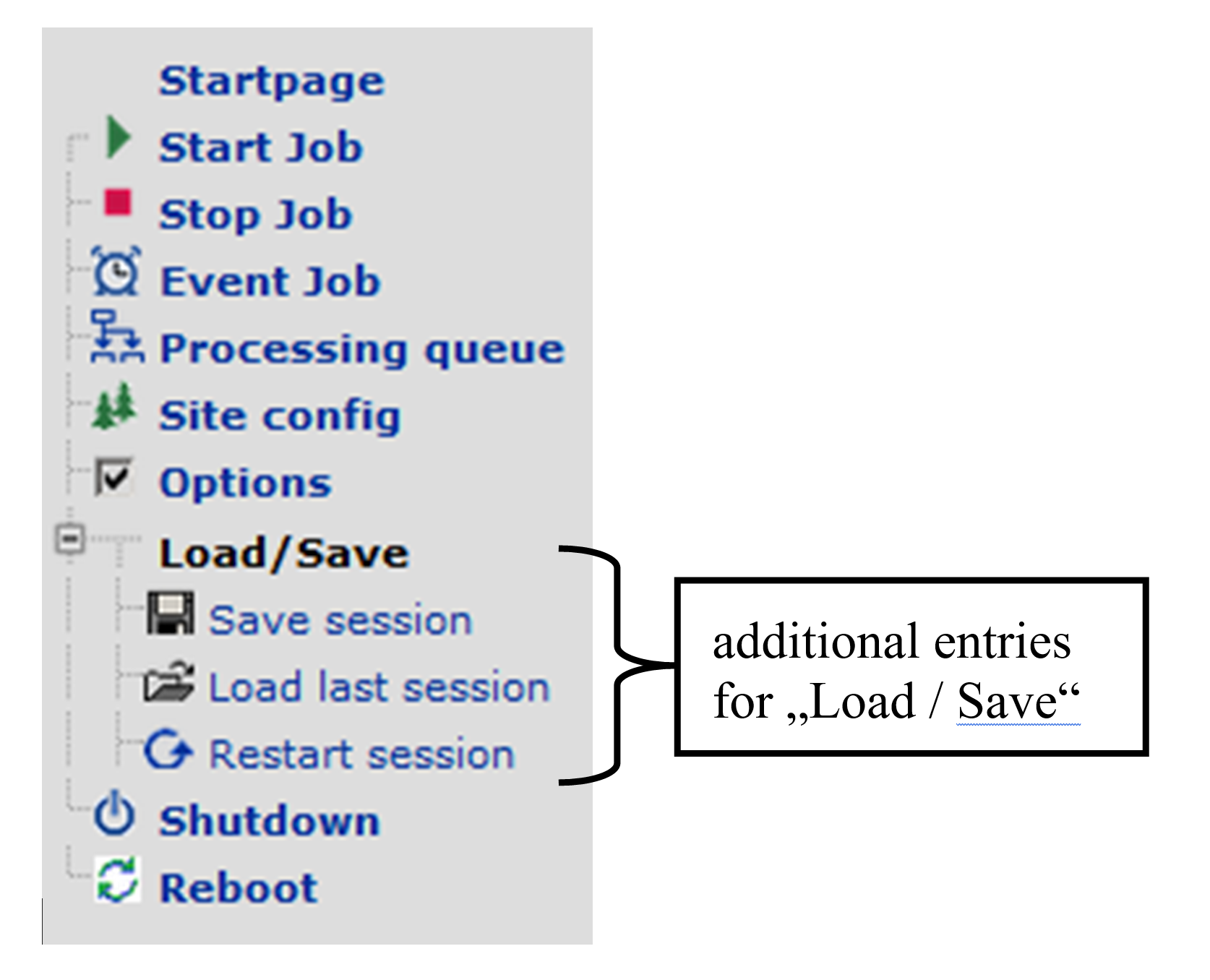
Page “General – Load / Save” of the Web-interface
These menu entries are used to store the current settings that you made in the Web-interface. By this means the entered parameters can be automatically loaded next time when you connect the ADU-08e-2C. Furthermore, the current configuration can be deleted and the complete Web-interface can be restarted with its default values.
Page “General – Load/Save – Save Session”
If you click on this menu entry, the current settings of the Web-interface will be saved in the connected ADU-08e-2C. By this means you can use them next time when you connect to the system. If you click on the menu entry Save session, a dialogue will occur, that asks you, whether you are sure to save the settings:
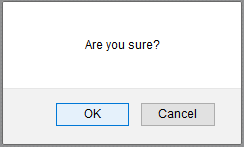
When you press the OK button, the current settings will be saved and confirmed by the Web-interface showing the following dialogue:
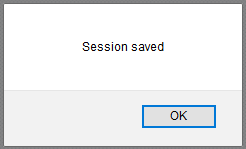
Page “General – Load/Save – Load Session”
If you connect to an ADU-08e-2C system the first time after boot-up of the system, the Web-interface will come up with default values. By clicking on the Load last session entry in the menu, the previously saved session from the ADU-08e-2C system will be restored again with all its parameters. You will be asked to confirm that you want to load the last saved session and overwrite the current settings:
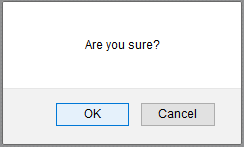
A click on the OK button will load the last saved session. All pages in the Web-interface will show the values of this session now. A confirmation will be given with the following dialogue:
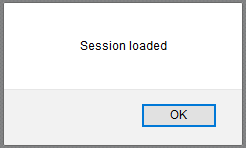
If you did not save any session before, a click on “Load Session” will initialize the ADU-08e-2C Web-interface by its default values again.
Page “General – Load/Save – Restart Session”
It may happen, that you completely miss-parameterized the Web-interface. A re-initialization can be effected by clicking on the Restart session entry in the menu. It will erase the current session and completely re-initialize it from the systems that are connected to the network. After you clicked on the “Restart Session” entry, the Web-interface will ask you to confirm this by showing the following dialogue:
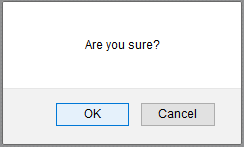
As soon as you confirmed the question by clicking on the OK button, the current session is going to be erased and freshly initialized. All pages in the Web-interface will show the default values again and be confirmed by a dialogue box:
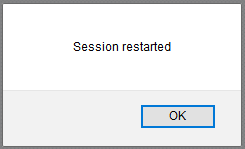
Page “General – Shutdown”
If you click on the “Shutdown” menu entry, you will see this screen page:
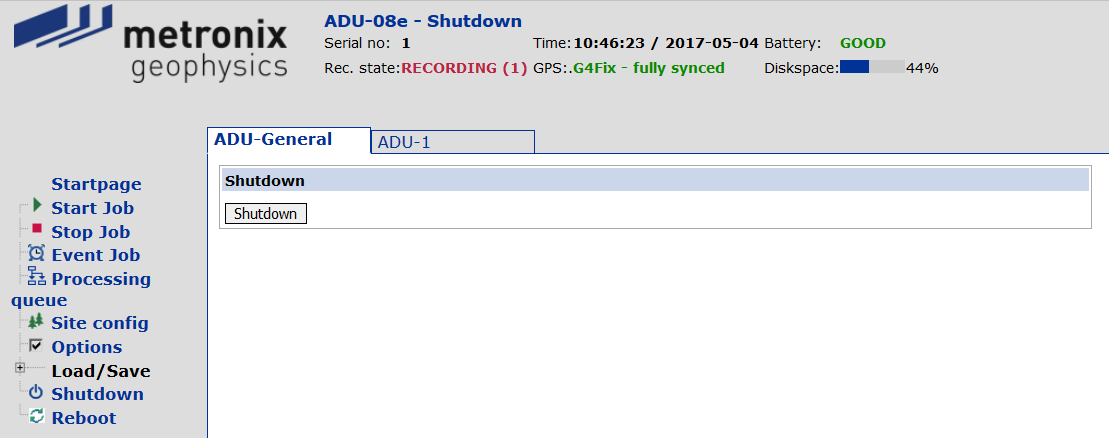
Page “General – Shutdown” of the Web-interface
On this “General – Shutdown” page you have the possibility to shut down the ADU-08e-2C by clicking on the Shutdown button. The Web-interface will ask you to confirm your action:
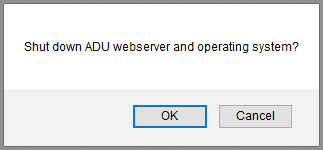
After you confirmed the question by clicking on the OK button, the Web-interface will create a “Shutdown” XML job and write it to the database. From there it will be executed and the system will shut down.
Note
Once the “Shutdown” job was created and executed by the ADU-08e-2C, you will see a corresponding message on the front panel display and all LEDs will indicate that the system is about to shut down by blinking. After the LEDs on the front panel started to blink, it will take another 30 seconds, until the systems power supply can be switched off. This time is required to shut down the Linux operating system inside the ADU-08e-2C.
The shutdown procedure cannot be aborted once you confirmed it by clicking on the OK button.
System Specific ADU-08e-2C Web-interface Pages
On the system specific pages of the ADU-08e-2C Web-interface you will enter configuration data that is only valid for one single ADU-08e-2C. This may be for instance gain-settings, filter-settings etc. You enter the system specific pages by clicking on the ADU-8 field with the serial number of the ADU-08e-2C system, you want to work on. Afterwards, the following page is shown:
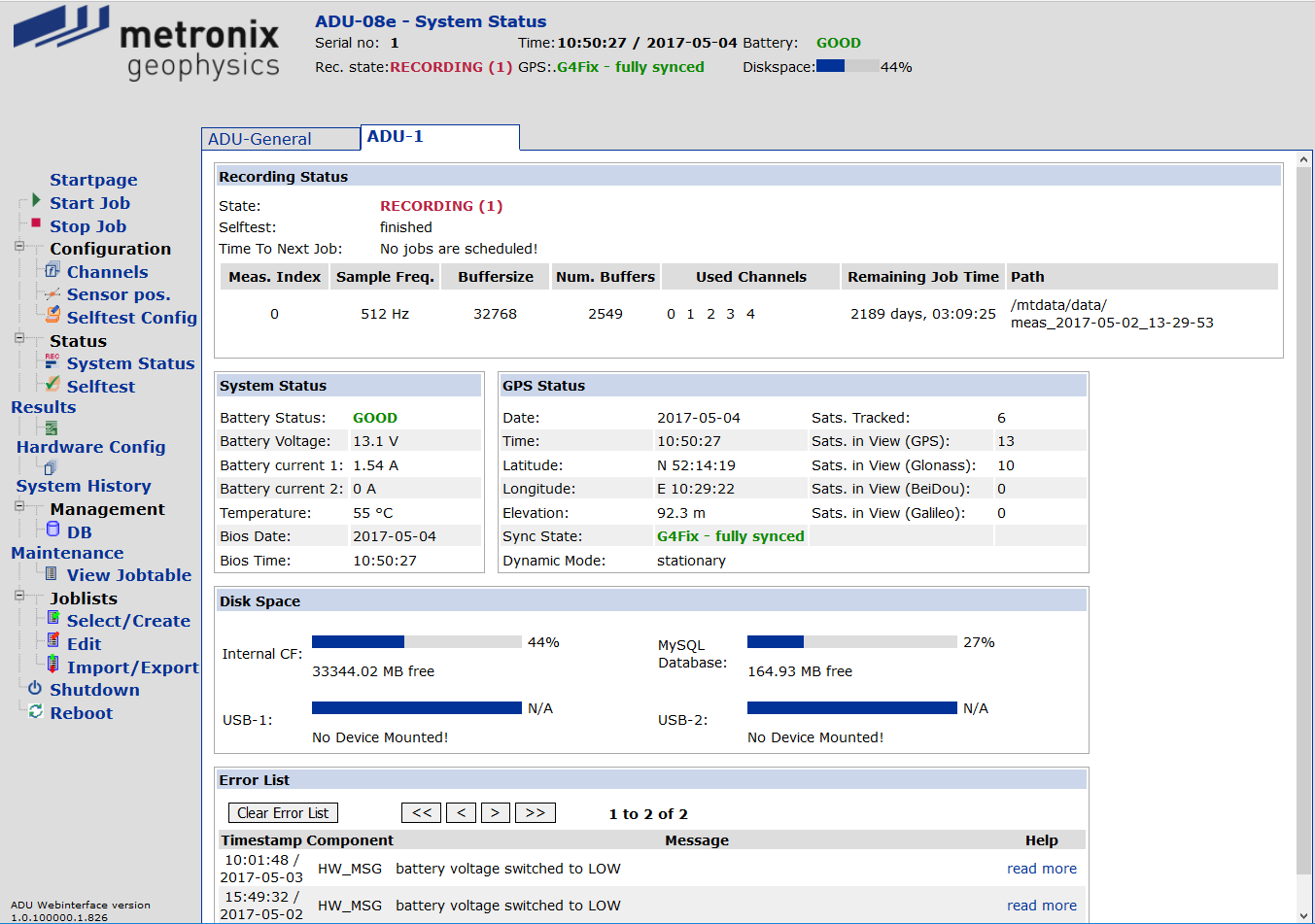
Page “System specific – start page” of the Web-interface
As you can see in Figure 7-26, in addition to the content of the data area, the content of the menu area has changed, too. Now, you see all menu entries referring to the system specific pages of the ADU-08e-2C Web-interface.
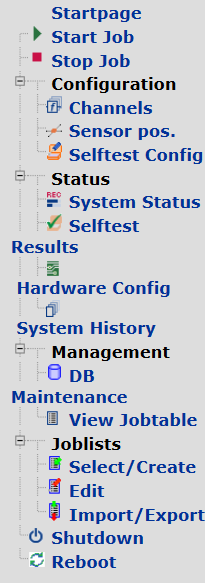
Menu entries for system specific pages of the ADU-08e-2C Web-interface
The system specific pages of the Web-interface are grouped in four sections,
“Configuration”,
“Status”
“Management”.
“Job Lists”
These sections contain further menu entries that call pages of the Web-interface directly. The initial page displayed is the “System Specific – System Status” page.
The menu entries, “Startpage”, “Start Job”, “Stop Job” and “Shutdown” are identical with those on the “ADU-General” pages of the Web-interface. Therefore they won´t be explained here again.
Section “System Specific - Configuration”
The section “System Specific - Configuration” of the menu contains all menu entries used for pages, that refer to the configuration of one single ADU-08e-2C:
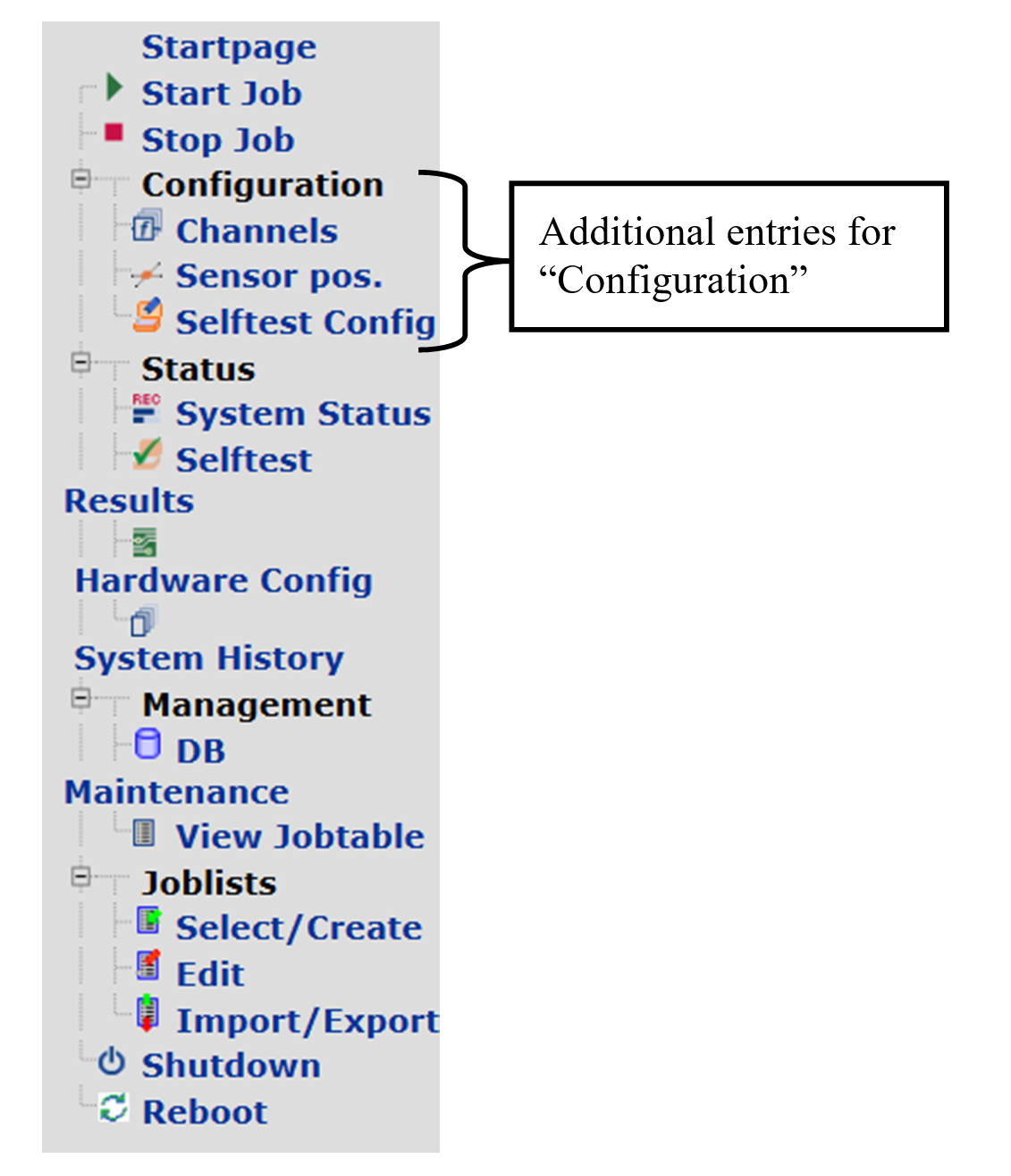
Menu entries for section “Configuration” of the ADU-08e-2C Web-interface
As you can see in Figure 7-28 the “Configuration” section contains menu entries which refer to three further pages of the Web-interface.
Page “System Specific – Configuration - Channels”
After having clicked on the Channels entry in the menu, you will see the following page:
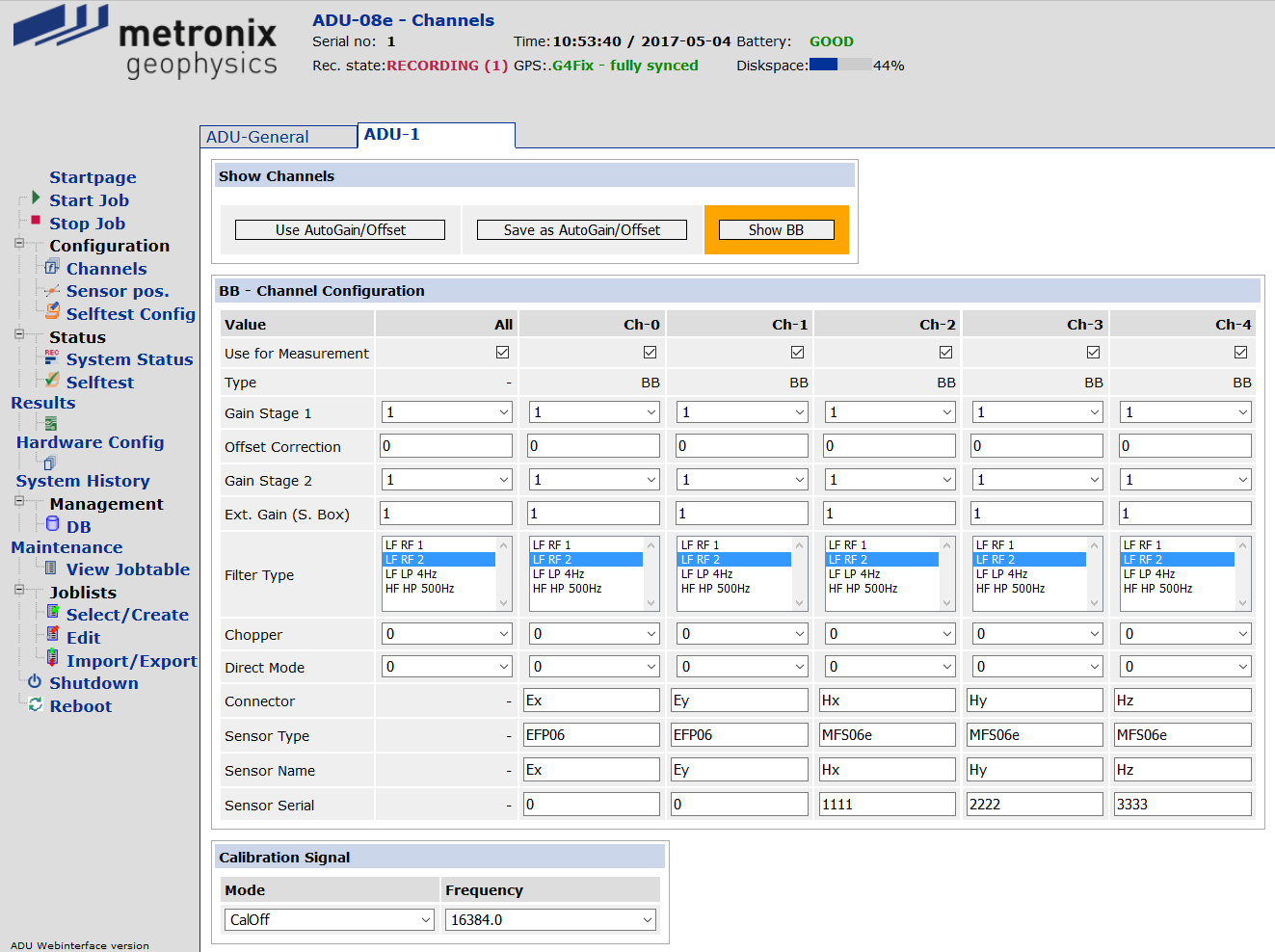
Page “System Specific – Configuration – Channels” of the ADU-08e-2C Web-interface
This page is used to configure individual ADB boards of the ADU-08e-2C. You can set up gains, filters and other parameters that refer to the ADB channels and their connected sensors.
The page is split up into two sections (Figure 7‑29). On the bottom of the page, you recognize the section “Calibration Signal”. It contains control elements required to operate the ADU-08e-2C’s internal calibration circuitry which delivers well defined signals at different stages of the ADB boards allowing their test and calibration. The single input elements have the following functionality:
Element name |
Description |
Mode |
With this selection box you can choose the operation mode of the calibration signal unit. By selecting the different modes, the calibration signal is fed into different stages of the measurement hardware. These modes are available: CalOff: The calibration signal is completely switched off. The ADB channels will record data from the regular measurement input. CalInt: The calibration signal is fed into the signal input of the ADB boards. The calibration signal is a square wave signal with a well-defined amplitude of +/-10mV. CalSensor: In this mode the calibration signal is fed into the sensors. It is used to record the transfer functions of the sensors. ShortCircuit: The input of the ADB boards is short-circuited allowing noise measurements. Please note that it is not a true short-circuit but two 10k resistors from the differential inputs to Ground. |
Frequency |
Here you select the frequency of the calibration signal. |
In most cases the operation mode for the calibration unit will be set to “CalOff” and signals from the measurement input will be recorded by the ADB board. As only one calibration board is installed in the ADU-08e-2C system, it cannot be used in different modes or with different settings at the same time. Therefore, it is checked at measurement start time, whether the calibration board is already in use by a different measurement task. If so, the new measurement will only be started, in case it uses the calibration board in exactly the same configuration. Otherwise, the new measurement will not be started and an according error message will be added to the “System History” and the “Error Log”.
Just on top of the “Calibration Board” section you find the “Channel Configuration” section. It contains all input elements to select the hardware configuration for the ADB channels.
Furthermore, in the same area you will find the Use AutoGain/Offset button. Clicking on this button will use the current “AutoGain AutoOffset” settings, that are displayed on the “Self-test Results” page. The “Gain Stage 1”, “Gain Stage 2” and “DC Offset Correction” values will be updated accordingly. If clicking on the Use AutoGain/Offset button the following warning messages may be shown:
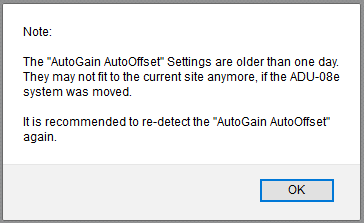
“Use AutoGain AutoOffset” warning message – values too old
This message is shown, if the “AutoGain AutoOffset” values are older than 1 day. The “AutoGain AutoOffset” values strongly depend on the measurement site. In case the values are older than 1 day it is recommended to restart the “AutoGain AutoOffset” jobs via the “Self-test Config” page to adapt settings to the current measurement site. Nevertheless the settings for gains and DC offset correction are updated by the ones of the “AutoGain AutoOffset” values.
The second warning message that may be shown is the following:
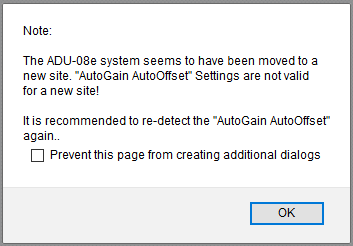
“Use AutoGain AutoOffset” warning message – system has been moved
This message is shown, if the current GPS position is more than 200 meters away from the GPS position that belongs to the “AutoGain AutoOffset” values. Same as for too old values it is again recommended to restart the “AutoGain AutoOffset” jobs. The values will be updated again.
By the use of the the Save as AutoGain/Offset currently selected configuration of the ADB boards can be saved as “AutoGain/AutoOffset” settings, so e.g. a started job-list from USB stick would use these settings.
Finally, in the table of the “Channel Configuration” section, you will find the following input elements:
Element name |
Description |
Value |
In this field you see the channel number for which you make the settings. If you change settings in the column named “All”, the changes made apply to all channels. |
Use for Measurement |
This checkbox is used to activate the ADB channel which shall be used for the next measurement. |
Type |
This field displays the type of the ADB channel. You cannot make any inputs here. It is just implemented for clarification. |
Gain Stage 1 |
With this Combo-box you may select a gain value for the first gain stage on the ADB boards. |
Gain Stage 2 |
With this Combo-box you may select a gain value for the second gain stage on the ADB boards. |
Offset Correction |
An offset compensation value for the ADB boards may be entered here. The value can be between +2500mV and –2500mV. A “0” entry will switch off the offset compensation circuitry. Information: The offset compensation is only available for LF measurements (up to 4096Hz). For HF measurements the HighPass Filter can be used to eliminate a DC Offset. |
Filter Type |
This input element is used to select the filters that shall be used by the ADB board in the next measurement. You may select multiple filters to work parallel in the next measurement. The filters are selected by holding the “Control” key and clicking on the desired filters with the mouse. The same way they can be deselected. Information: Some combinations of filters are not supported by the ADU-08e-2C. If you select an invalid filter combination, the ADU-08e-2C system will automatically select a default configuration. |
Chopper |
By activating this Checkbox, the chopper amplifier in the magnetic field sensors will be activated. Chopper amplifier is switched on by entering a 1. Information: The chopper amplifier shall be switched on for sample frequencies equal or smaller than 512 Hz. If it is forgotten, low frequency recording cannot be made! The ADU-08e-2C Web-interface will provide a warning message if an obviously wrong chopper setting has been made and it can auto-correct this. |
Direct Mode |
If active and the measurement is LF (<=4096Hz), the complete input circuitry will be bypassed and the signal is directly fed into the A/D converter. Information: In Direct Mode no Filters or DC Offset Correction can be applied. Additionally, only GainStage2 can be selected. Information: Direct Mode only works for LF measurements (sample rate <= 4096Hz). |
Used ADU-08e-2C Connector |
This is a read-only box. Depending on the ADB channel number and the current value of the “Input Connection” field for this channel it shows the name of the ADU-08e-2C Connector which will be used as input for this ADB channel. E.g. for ADB channel 0 the used connector will be Ex. |
Sensor Type |
This is a read-only box, too. It just shows the sensor type that will be used for this ADB channel. The sensor type can be set-up on the “Sensor Position” Page (see 7.3.1.2). |
Sensor Name |
This also is a read-only box just showing the sensor’s name. See 7.3.1.2). |
Sensor Serial |
A read-only box which displays the sensor’s serial number. Please refer to chapter 7.3.1.2). |
As you can see in Figure 7-29, there exists an additional column named “All” in the “Channel Configuration” section of this page. Any changes to one of the elements in this table column will apply to all the channels in the table. For example if you select gain 16 for the entry “Gain Stage 1” in the “All” column, the value for “Gain Stage 1” would be set to 16 for all channels in the table. The former values are overwritten. For some values it does not make sense to set them for all channels displayed in the table.
Note
Currently, the Web-interface does not protect you from invalid configuration for the single ADB boards Therefore you may for example start a measurement with invalid filter settings or sampling frequencies. The ADU-08e-2C system will detect these conflicts at start of the measurement and will use default values instead.
Page “System Specific – Configuration – Sensor Positioning”
After you clicked on the Sensor pos. entry in the menu, you will see this screen:
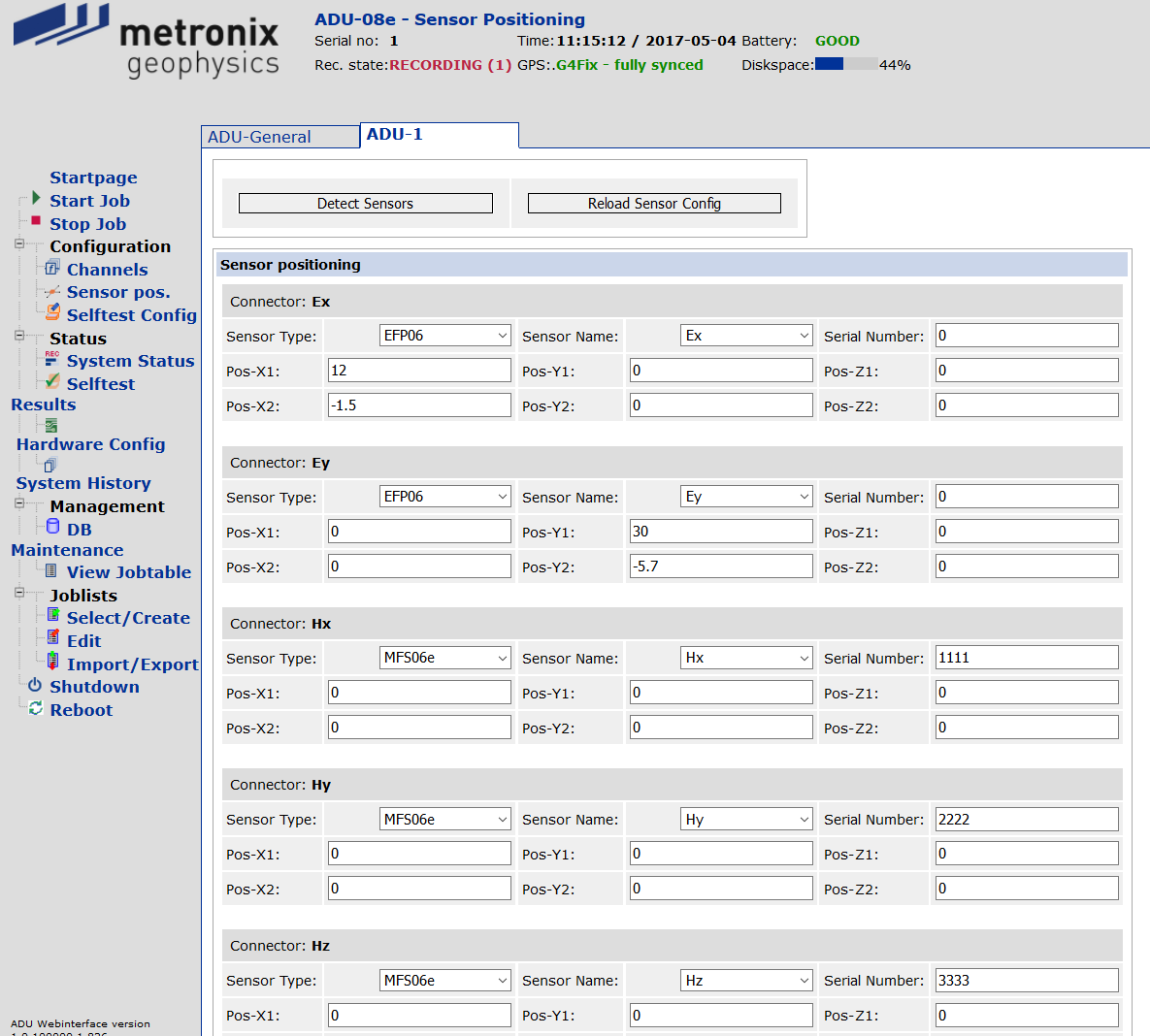
Page “System Specific – Configuration – Sensor Positioning” of the ADU-08e-2C Web-interface
This page is used to enter the configuration for the sensors. The sensor configuration consists of the following settings for each sensor:
Direct Mode
Direct mode can be on for sample frequencies equal or smaller than 4096 Hz (LF board).
The direct mode uses +/- 2.5 mV input range and bypasses the input amplifiers.
You set gain stage 1 & 2 to 1 and the offset correction to 0.
For all users using jobs (job lists) with fixed gain (stage 1 & 2 == 1) this is the preferred mode.
For all users using jobs with auto gain/auto offset this mode is not recommended.
“Sensor Type”
The “Sensor Type” is the type of the sensor, e.g. EFD06, MFS06, …. You may only select one of the pre-configured sensor types from the according input box
“Sensor Name”
The “Sensor Name” defines the way the data that is recorded with this sensor shall be interpreted in a later data processing.
“Sensor Serial Number”
The “Sensor Serial Number” is used to identify the sensor for means of back tracing. It is stored inside the “meas-doc” XML files that are stored along with the measurement data.
“Sensor Positioning Data”
The “Sensor Positioning Data” is used for later data processing.
For each sensor you find an input field like this:

Inside this input field in the heading you see the name of the ADU-08e-2C connector in which the sensor is plugged in. In the example above, the sensor is actually connected to Connector “Ex” on the ADU-08e-2C.
Inside the input boxes “Sensor Type”, “Sensor Name” and “Sensor Serial” you have to enter the general sensor configuration as described above. Note that if using the ADU-08e-2C with the new “intelligent sensors” like “MFS06e” and “MFS07e” the “Sensor Type” and “Sensor Serial” will be detected automatically when booting up. If the sensors have not been connected during boot-up of ADU-08e-2C, you can restart the sensor detection by the use of the “Detect Sensors” button.

After the sensor detection was done you need to “Reload Sensor Config” button to update the sensor information given on this page by the newly detected settings.
Furthermore, you have to enter the sensor positioning information for each sensor. Below the General Configuration boxes you see input boxes for the position values for the single sensors in the layout. The following coordinate system is used:
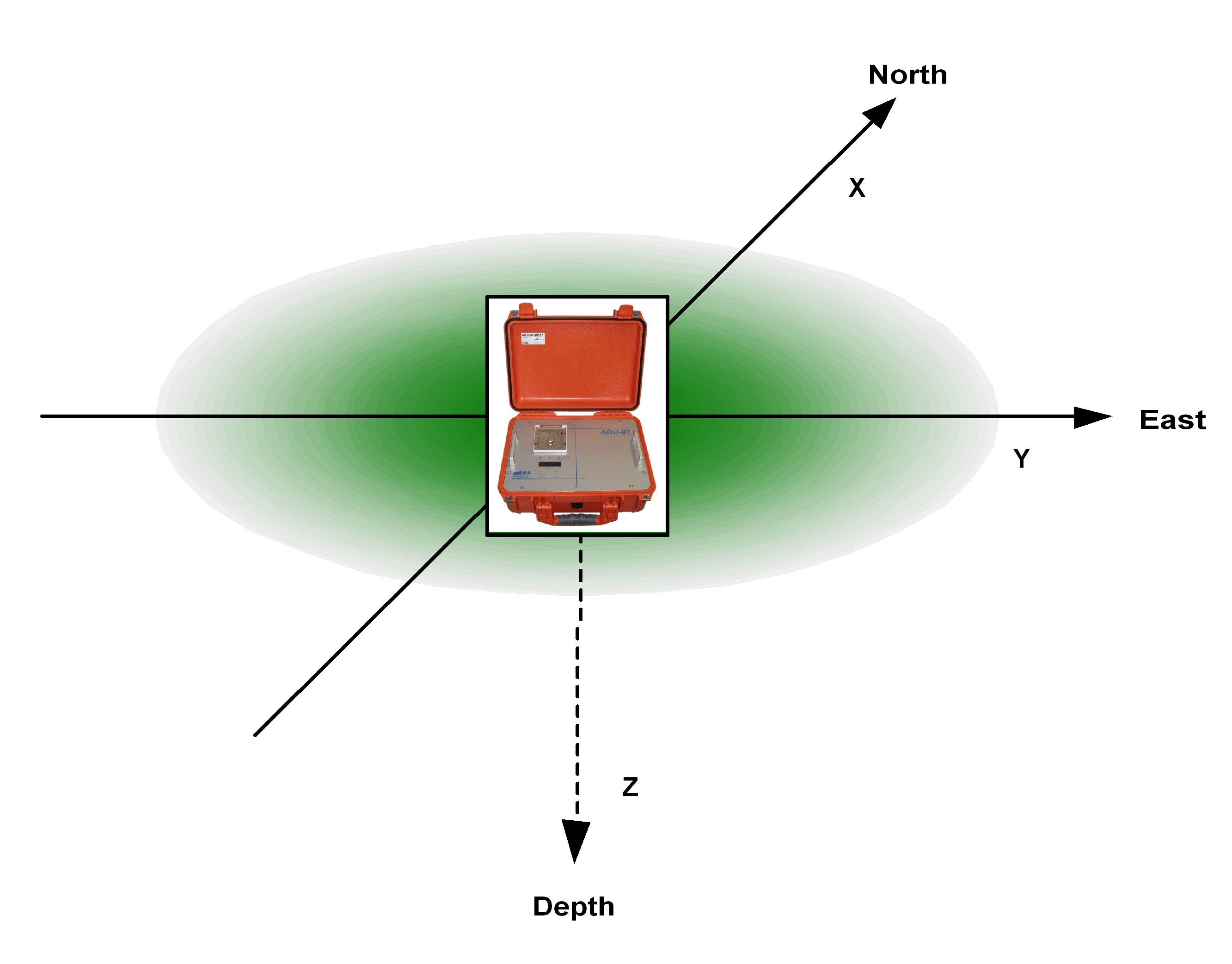
Coordinate system for “Sensor Positioning”
Note, that the coordinates, Pos-X1 / Pos-X2, Pos-Y1 / Pos-Y2 and Pos-Z1 / Pos-Z2 are only necessary for the electrical field sensors, as here always one pair of electrodes is connected to one single ADB channel. The first section defines the position of the first sensor and the second section the one of the second sensor. The ADU-08e-2C is always considered to be the center of the coordinate system. Therefore, you have to type in all coordinates relatively to the ADU-08e-2C system (in meters).
Note
Some customers do not use position data in x, y and z coordinates but only dipole length and the azimuth. This easily can be converted into coordinates which can be entered in the ADU-08e-2C Web-interface´s “Sensor Pos” Page. Here, the x axis always points to the north. See the following Example:
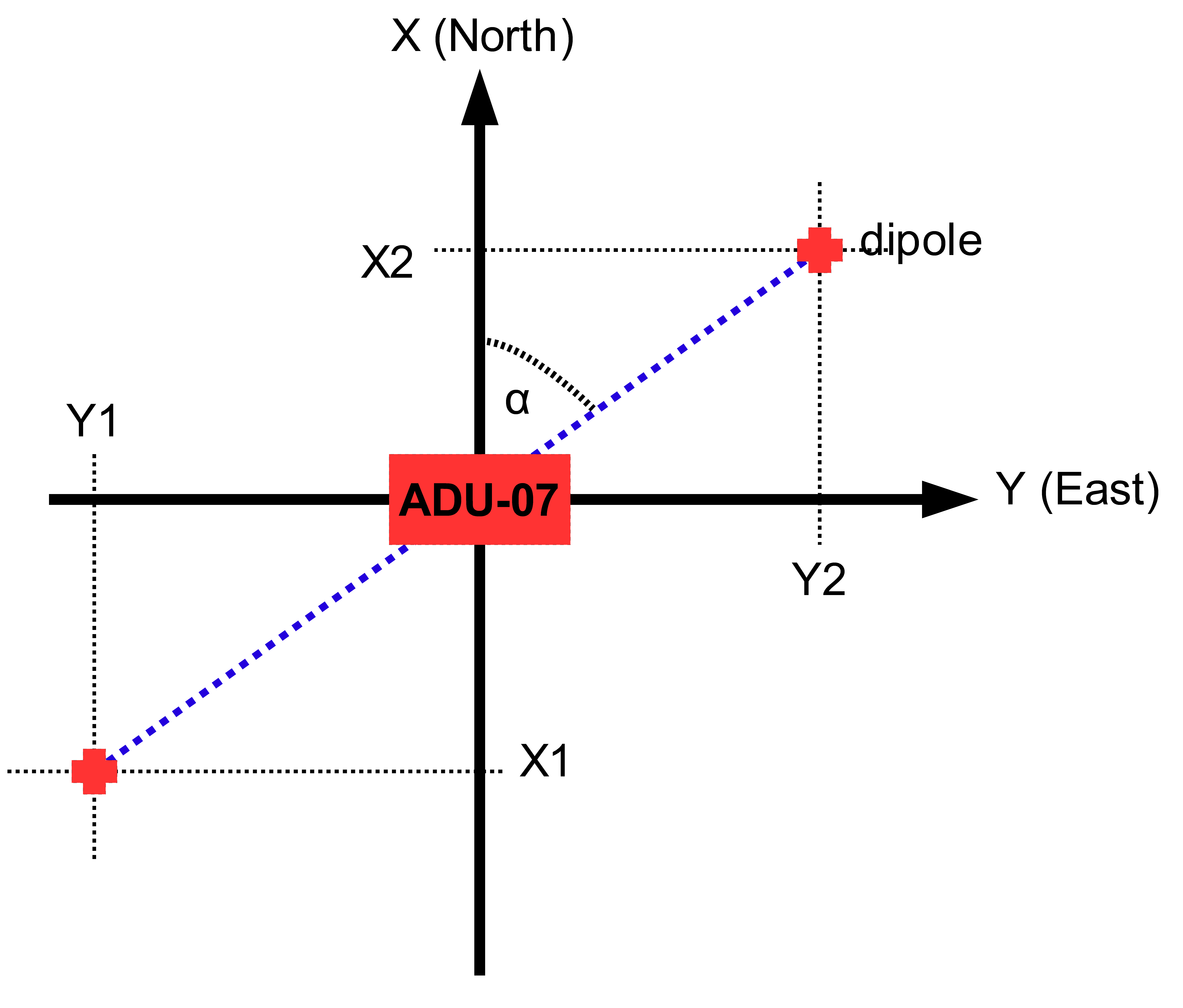
Example set-up to determine sensor pos out of azimuth
\(\\DipoleLength = \sqrt{\left( {Y2 - Y1} \right)^{2} + \left( {X2 - X1} \right)^{2}}\)
\(\\DipoleAngle = {\mathit{\arctan}\left( \frac{\left( {Y2 - Y1} \right)}{\left( {X2 - X1} \right)} \right)}\)
The “Self-test Config” page enables to change the “Self-test Configuration”. It looks like the following:
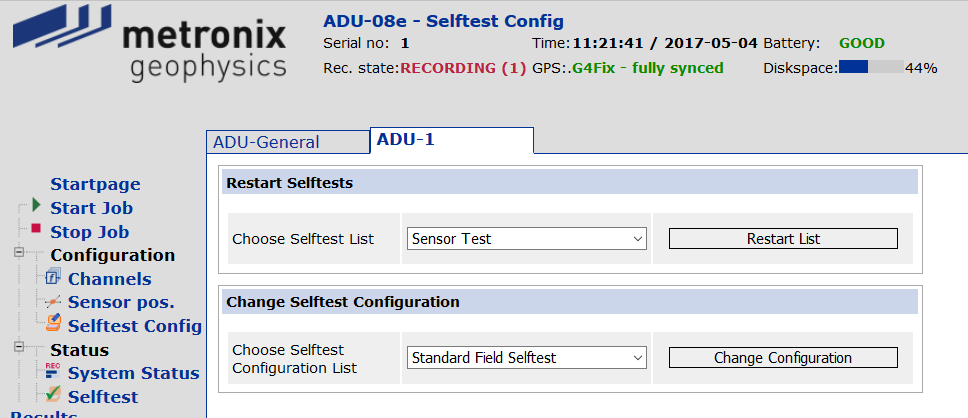
Page “System Specific – Configuration – Self-test Config” of the ADU-08e-2C Web-interface
The page is split up into two sections. Inside the “Restart Self-tests” section you may choose a list of self-test jobs that should be started. There is the possibility to restart the self-test job that measures the probe resistance. To restart the self-test, the corresponding list can be selected with the “Choose Self-test List” box. Afterwards, the list of self-tests is restarted by clicking on the “Restart List” button. As a result the ADU-08e-2C will go into “Self-test” operation mode and restart the self-test. The results will be displayed on the “Self-test Results” page of the Web-interface. The functionality of the single lists will be explained in the following table:
List name |
Description |
Sensor Test |
Restarts the sensor that is part of the Self-test procedure. The new results will be shown inside the Self-test results. |
AutoGain |
Restarts the detection of AutoGain values. |
Inside the second section called “Change Self-test Configuration” you may change the configuration of the self-test procedure that is executed each time the ADU-08e-2C system is booting up. There are three possible configurations:
Step |
Name |
No Self-test |
Standard Field Self-test |
Full Self-test |
1 |
LF LSB |
– |
X |
X |
2 |
HF LSB |
– |
X |
X |
3 |
Sensor Test |
– |
X |
X |
4 |
AutoGain |
– |
X |
X |
5 |
Gain Check LF |
– |
– |
X |
6 |
Gain Check HF |
– |
– |
X |
7 |
DC Offset Correction DAC |
– |
– |
X |
8 |
Check Filters LF |
– |
– |
X |
9 |
Check Filters HF |
– |
– |
X |
10 |
Check Noise LF |
– |
– |
X |
11 |
Check Noise HF |
– |
– |
X |
12 |
Check Input Dividers |
– |
– |
X |
13 |
Check Radio Filters |
– |
– |
X |
Note
It is sufficient to always use the “Standard Field Self-test” during your measurement jobs. The “Full Self-test” should only be run once as part of the Pre Survey Testing and in case of problems during the survey for system analysis.
Caution
Do not use the “No Self-test” configuration for field work as in this configuration no internal calibration is done. This mode is only intended to be used for system analysis and debugging.
Section “System Specific - Status”
The menu is structured as shown in the following picture:
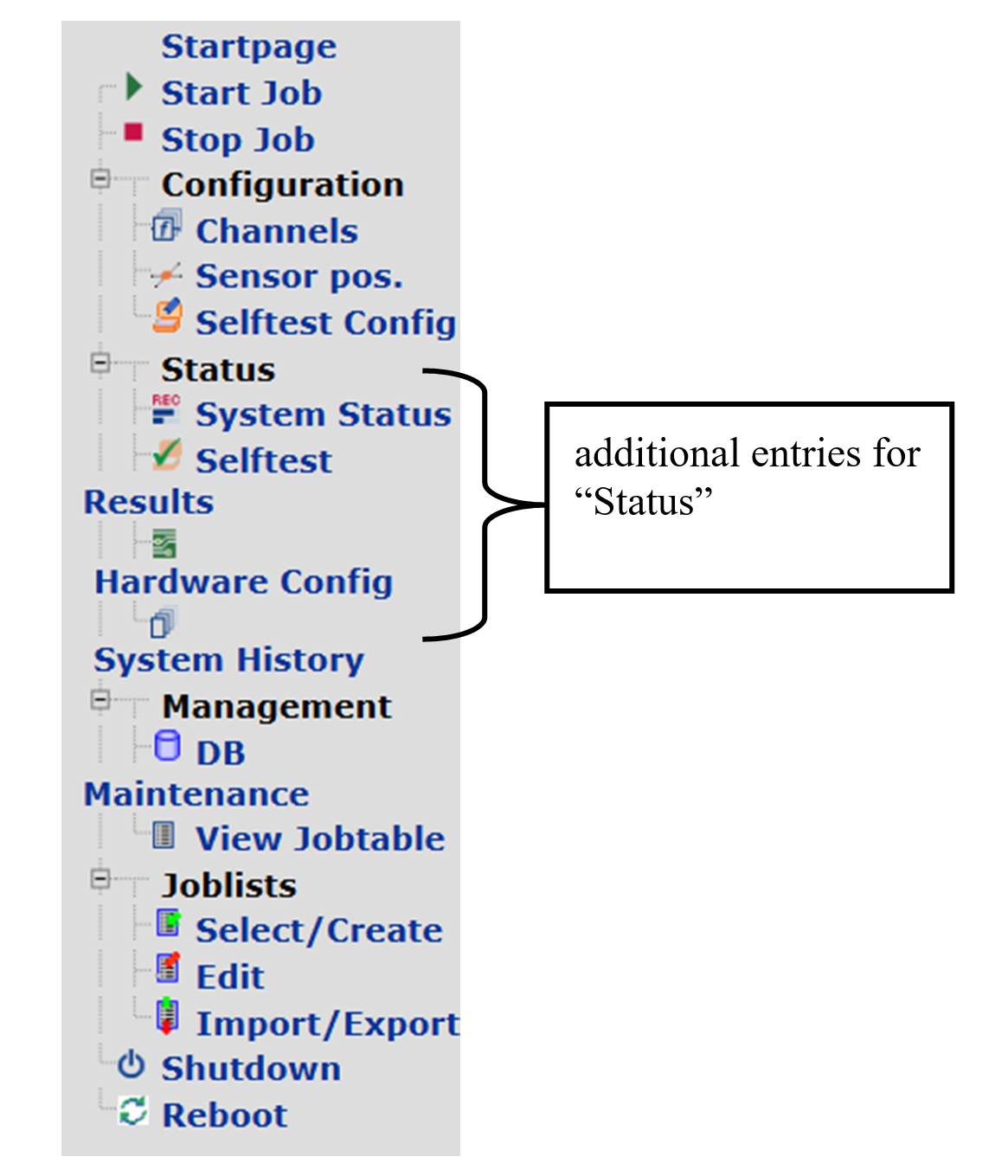
Menu entries for section “Status” of the ADU-08e-2C Web-interface
As you can see in Figure 7-36 the section for “Status” of the ADU-08e-2C system contains menu entries that refer to four more pages of the Web-interface. These will be explained in detail in the following chapters.
Page “System Specific – Status – System Status”
After you clicked on the System Status entry in the menu, you will see the following page:
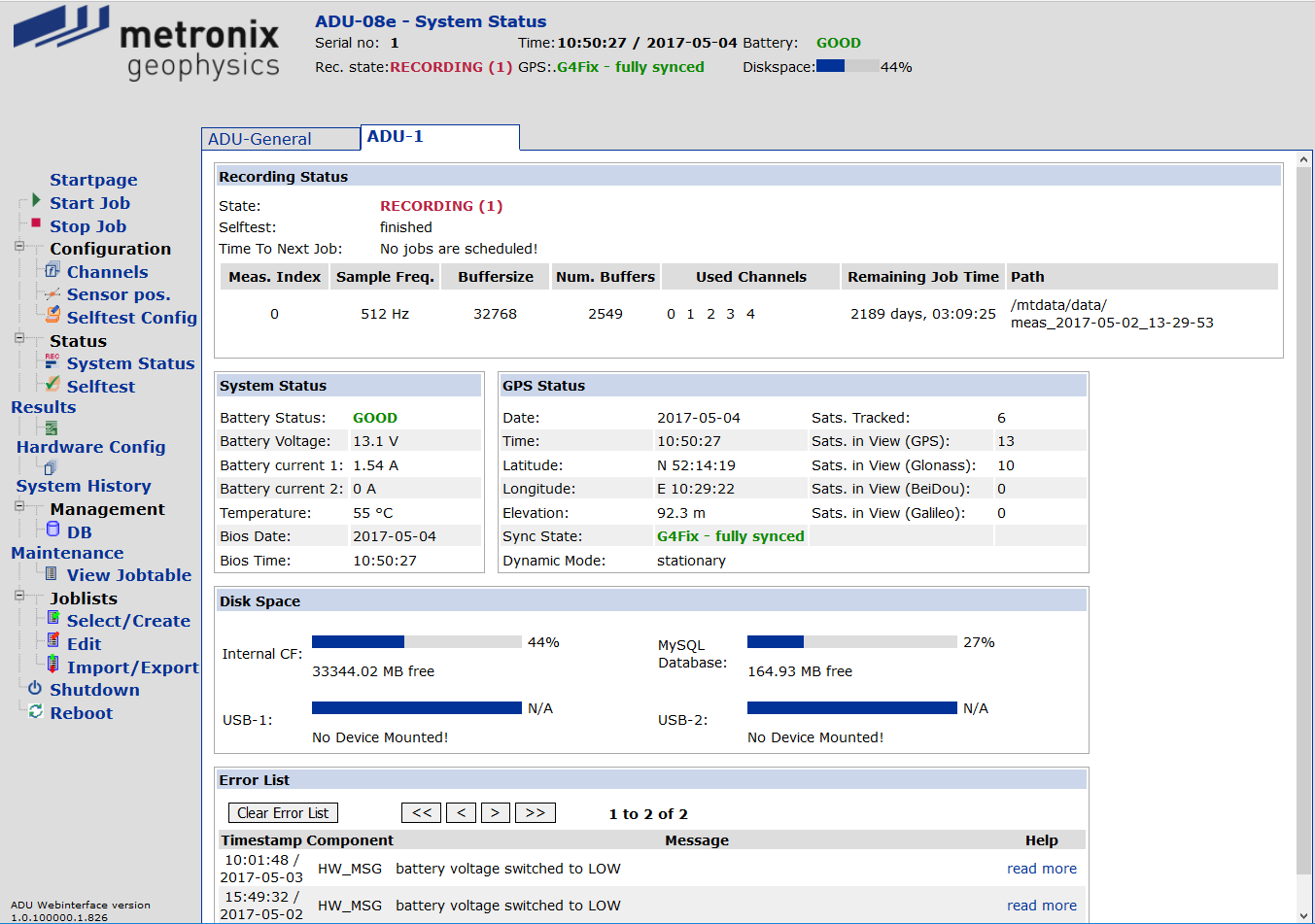
Page “System Specific – Status – System Status” of the ADU-08e-2C Web-interface
The current status of the ADU-08e-2C is displayed here. As one can see in Figure 7-37 the page is split into five main sections. These are the “Recording Status”, “System Status”, “GPS Status”, “Disk Space” and “Error List” sections. All these sections refer to the selected ADU-08e-2C.
In the “Recording Status” section you get information, whether the system is currently recording data, or whether it is in idle mode. Additionally, you can see the fill level of the buffer memory. The displayed elements have the following meaning:
Element name |
Description |
State |
It shows you the current recording status of the system: Recording (x): The system is currently recoding data. In this case the “x” will show the number of presently running measurements. Idle: The system is idle. No measurement is active at present. If any measurements are active, for each of them one row will be created in a chart, consisting of 6 columns as described below: |
Time to Next Job |
This element shows the time to the next job that will be started by the ADU-08e-2C system. It displays the time in the following format: |
DDD days, HH:MM:SS |
|
DDD: days till start time of next job |
|
HH.: hours |
|
MM.: minutes |
|
SS.: seconds |
|
Meas. Index |
The measurement index is a unique identifier for a programmed measurement job. It is valid, as long as the measurement is active. It is also used in all messages that are written to the “System History” or “Error List”. Therefore, you can identify all messages referring to a specific job. |
Sample Freq. |
Indicates the sampling frequency (in Hz) for a running measurement job. |
Buffer size |
It shows you the buffer size used for this measurement (in number of samples). This buffer size is used for data processing. Every time, the ADU-08e-2C has recorded one full buffer, it will be processed and written to the CF-card. |
Num. Buffers |
This value shows you the number of buffers that have been recorded by this measurement till now. |
Used Channels |
Shows you the number of the channels that are used by this measurement job. As long, as they are blocked by the current measurement job, they cannot be used by a new job. |
Remaining Job Time |
This entry shows the remaining time of the job (time till stop-time of job is reached). It uses the same format as the “Time to Next Job” entry. |
Path |
Indicates the destination path on the ADU-08e-2Cs Linux system, the data is stored to. |
The next section is the “System Status” section. It contains information about the general system status, like the battery status, the current system temperature and other values. The single elements have the following meaning:
Element name |
Description |
Battery Status |
It shows you the current status of the battery. The values are the same, as displayed in the header (see chapter 7.1) |
Battery Voltage |
This value shows you the current voltage on the battery inputs. If two batteries are connected it displays the value of the battery with the higher voltage. |
Battery Current 1 |
This value shows you the current that is drained by the ADU-08e-2C from battery input 1 (BAT1). This value shall help you to decide, which battery should be replaced first. Here always the battery, that provides the smaller current for the ADU-08e-2C should be replaced first, as this probably is the one, that is most empty. |
Battery Current 2 |
This value shows you the current that is drained by the ADU-08e-2C from battery input 2 (BAT2). |
Temperature |
Displays the internal temperature of the system. The temperature refers to the temperature inside the ADU-08e-2C housing. It is usually about 10°C higher than the outside temperature. |
Bios Date |
The “Bios Date” and “Bios Time” shows you the current system time not considering the offset values that are configured on the “General – Options” page of the Web-interface. (GMT/UTC time) |
Bios Time |
See “Bios Date” |
Next to the “System Status” section you will find the “GPS Status” section. It provides information about the GPS signal and the synchronization state of the ADU-08e-2C in reference to the GPS signal. The single entries have the following meaning:
Element name |
Description |
Date |
This value shows the Date as it is received by the GPS board. No calculations to local time are done. |
Time |
See “Date” |
Latitude |
This value shows you the Latitude of the current position of the ADU-08e-2C system. |
Longitude |
This value shows you the Longitude of the current position of the ADU-08e-2C system. |
Elevation |
This value shows you the elevation from sea level of the current position of the ADU-08e-2C system. |
Sync State |
This shows you the current status of the GPS connection. The values are the same, as displayed in the header (see chapter 7.1) |
Sats. Tracked |
The number of satellites that are tracked by the ADU-08e-2C system and therefore used for position and time synchronization. |
Sats. In View (GPS, Glonass, …) |
The number of satellites that could be in view, if the GPS has clear view to the sky. This number is listed up for all the different GNSS. |
Note
If you want to perform synchronous measurements with multiple ADU-08e-2C systems, the ADU-08e-2C has to reach the “G4 fix – fully synced” status at least once after power-on. If you want to perform synchronous high-frequency measurements it is required to have a continuous G4 fix mode on all ADUs involved.
The third section of the “System Status” Page is the “Disk Space” section. It contains entries for the following values:
Element name |
Description |
Internal CF |
This entry shows the current fill level of the SD card inserted in the front-panel slot. The displayed progress bar shows currently used disk space with a percentage value at the end. Underneath the progress bar the free disk space is shown in Mbyte. |
Database |
This entry shows the current fill level of the database partition on the internal SD card. It is important to do a “Database Maintenance” (dump to disk and empty database) if this disk is more than 80% full. If 100% full the ADU-08e-2C systems operation cannot be guaranteed anymore. |
USB-1 / USB-2 |
These two entries show the current fill level of any attached USB mass storage devices that are mounted to one of the two USB data directories. The display format is the same as for the other two disk space entries, with the difference, that the status shows the message “No Device Mounted”, if currently no device is mounted / attached to the ADU-08e-2C system for the specific data directory. |
The last section of this page is the “Error List”. This section contains a list of messages that have been created by the ADU-08e-2C system during operation. The latest messages are displayed on top of the list, descending with their age. In the list always one line refers to one specific message for which the following information is shown:
Element name |
Description |
Timestamp |
Shows you the time and date, the message was created. |
Component |
Indicates you the component in the ADU-08e-2C system, this message refers to. |
Message |
This entry finally contains the message text itself. |
Read More |
This is a direct link to the detailed error description of the online manual that is stored on the ADU-08e-2C system. |
In difference to the “System History” where all messages, which the ADU-08e-2C creates during its operation are shown, the “Error List” on the “System Status” page only contains those messages, that refer to some unexpected behavior of the ADU-08e-2C system. This may be, for example, an invalid combination of filters that you configured. In such case the ADU-08e-2C system will use fall back filter settings and add according messages to the “Error List”.
Page “System Specific – Status – Self-test”
After you clicked on the Selftest entry in the menu, you will see the following page:
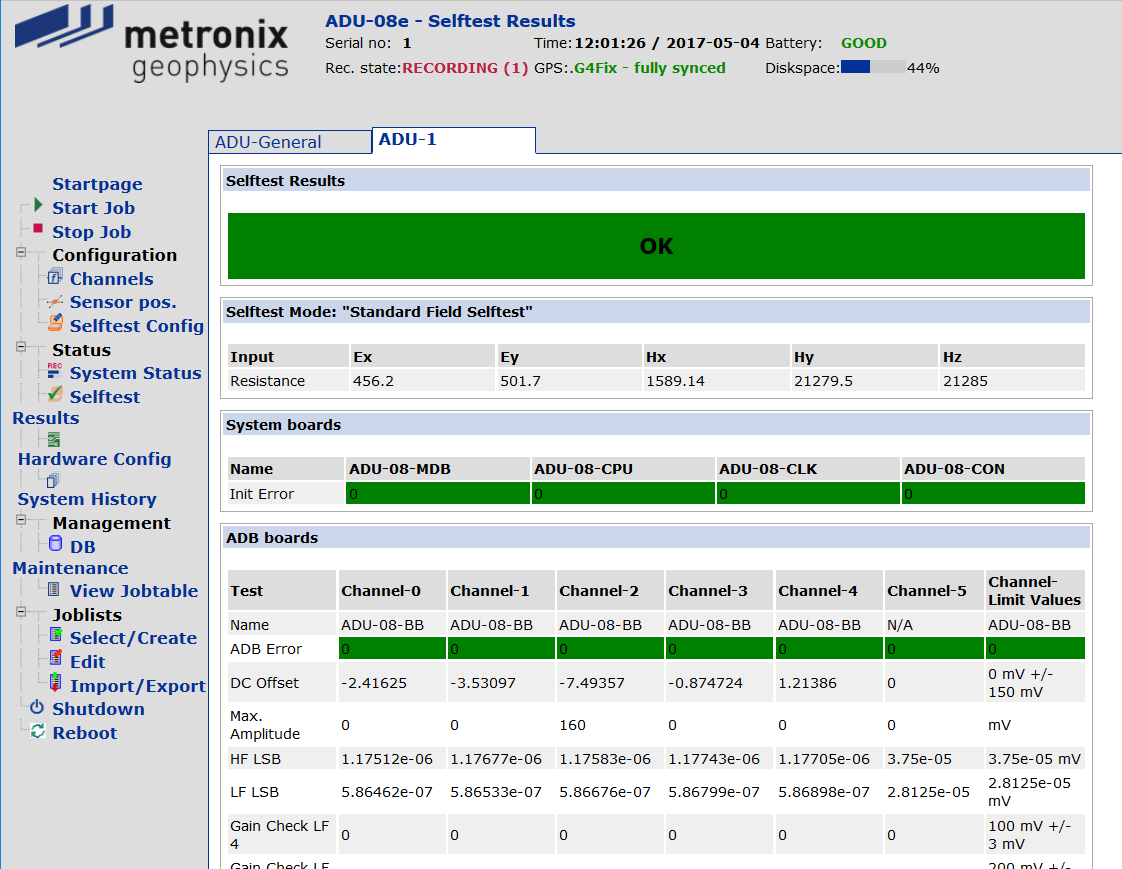
Page “System Specific – Status – Self-test” of the ADU-08e-2C Web-interface
On top of the page the overall Self-test Result is shown. The value can be:
OK |
All Self-test steps have been executed correctly. The ADU-08e-2C is ready for measurement jobs. |
Warning |
At least one of the Self-test steps has not been executed as expected. Nevertheless, this may only be a non-critical issue, like higher DC offset on the electrodes. |
Critical |
A critical problem was detected during self-test. It is mandatory to check the detailed self-test results before staring any measurements and fix the problem. |
In case the overall Self-test Result being “Warning” or “Critical” the detailed Self-test results must be checked. This can be done by checking the detailed Self-test values inside the “System Boards” and “ADB Boards” tab, or checking the detailed error messages:
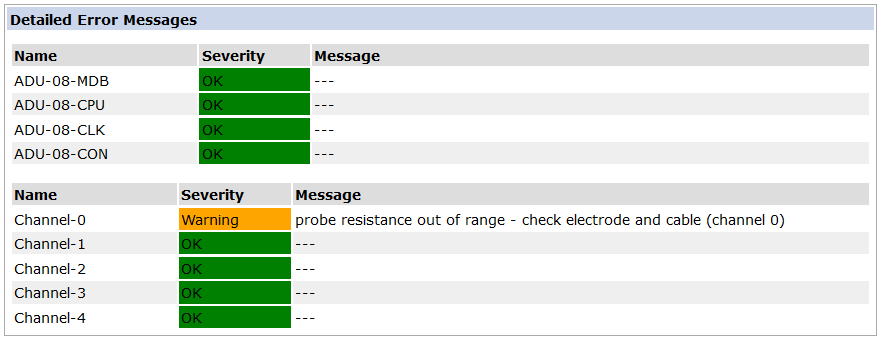
Additionally the probe resistance values for, especially for the E-Field sensors should be checked:

On the bottom of the page the AutoGain values that were detected during the last Self-test can be found:
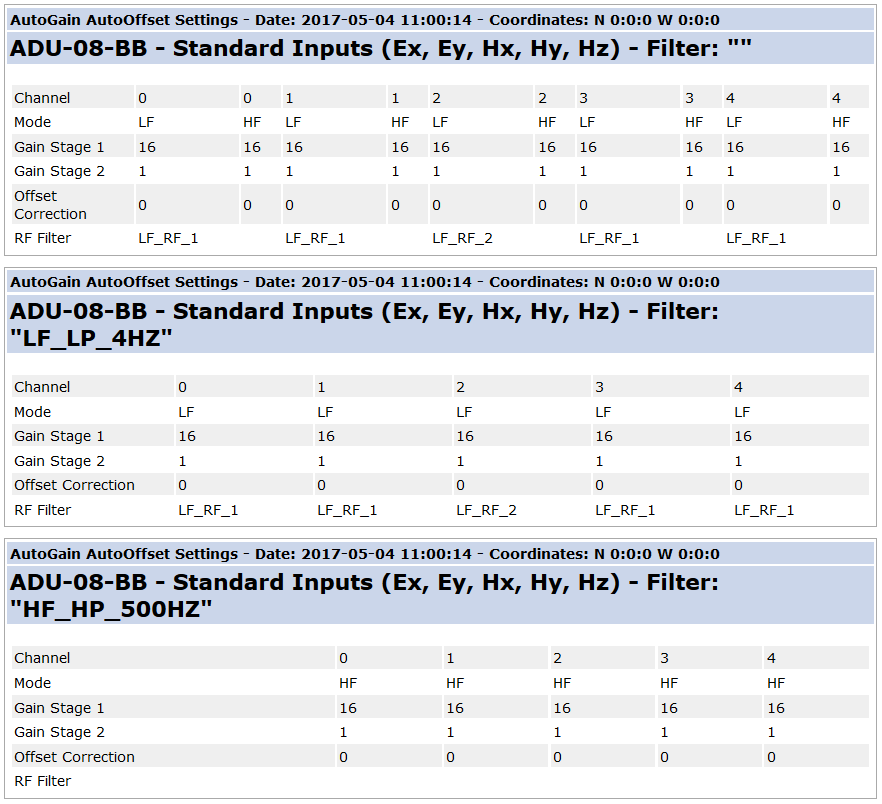
“AutoGain AutoOffset” values on “System Specific – Status – Self-test” page
As it can be seen in the figure above, the table of “AutoGain AutoOffset” values consists of a heading and the tabular display of all the values for the single ADB boards.
The heading shows the “Date/Time” and “GPS Position” that have been valid at the point of time when the “AutoGain AutoOffset” values have been determined by the ADU-08e-2C system. This information is important, as the values strongly depend on the current measurement site and may not be the best fitting values for the next site anymore.
The values for the single ADB boards are shown in the following way:
Table Entry Name |
Description |
Name |
This table entry shows the name (type) of the ADB boards. |
Mode |
This entry shows the ADB board mode the values have been detected for. |
Filter Setting |
This entry shows the filter that was used to determine the “AutoGain AutoOffset” values. This entry is necessary, as the values for the gain stages may differ in case a filter is active, or not. E.g. if you have high 50/60Hz noise and 4Hz low-pass filter is active, the gain for the “Gain Stage 2” may have a much higher value as if no filter would be active. The 50/60Hz noise is almost completely removed from the input signal by the 4Hz low pass filter. The same applies to the use of the high-pass filters on the MF and HF boards. Any DC offset of the input signal will be removed then. |
Gain Stage 1 |
This is the recommended setting for “Gain Stage 1” for this channel in the defined node, when using the defined filter. |
GainStage2 |
This is the recommended setting for “Gain Stage 2” for this channel in the defined node, when using the defined filter. |
Offset Correction |
This is the recommended setting for “DC Offset Correction” for this channel in the defined node, when using the defined filter. |
RF Filter |
This is the recommended setting for the RF (radio filter) to be used for this channel. |
Page “System Specific – Status – Hardware Config”
After you have clicked on the Hardware config entry in the menu, you will see the following page:
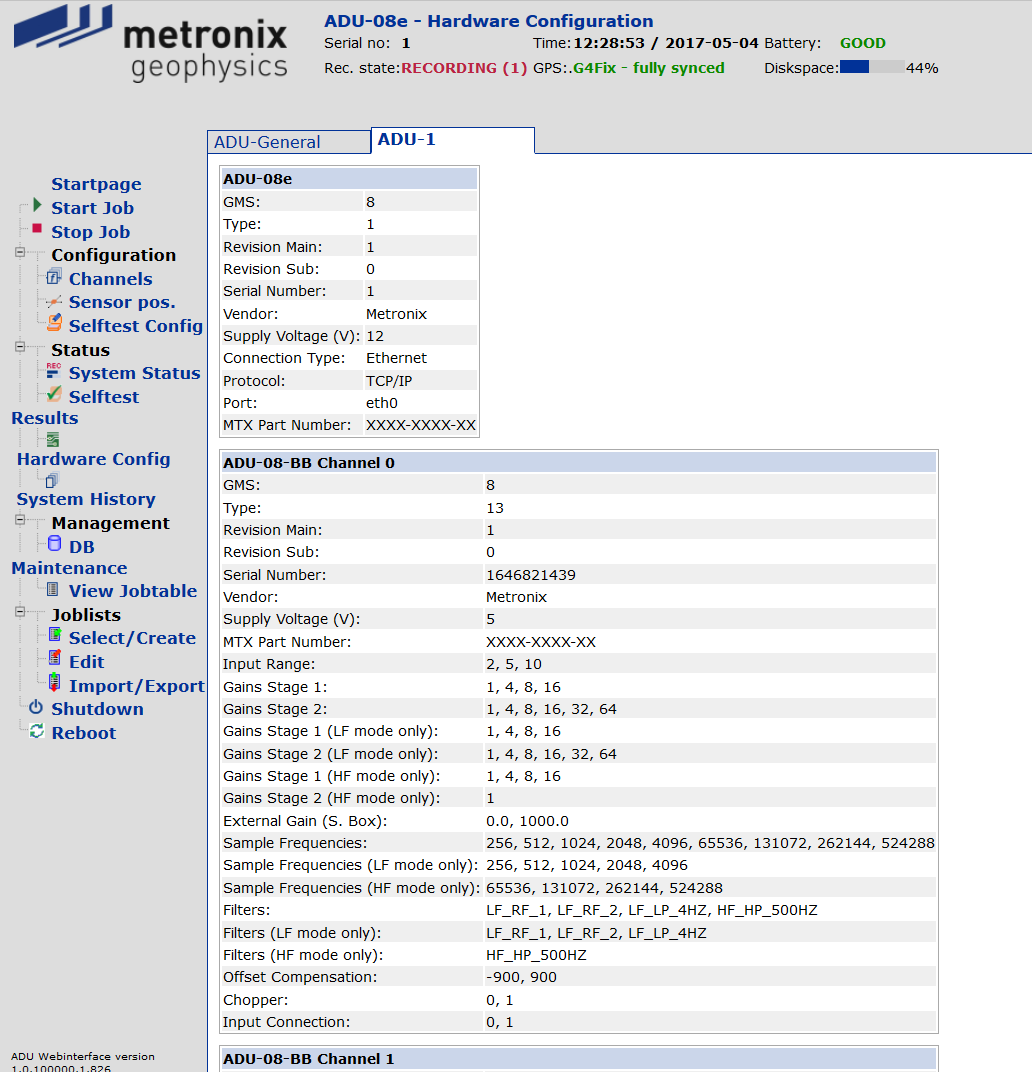
Page “System Specific – Status – Hardware Config” of the ADU-08e-2C Web-interface
All components that are installed inside the ADU-08e-2C system are listed on this page. These components are detected automatically by the ADU-08e-2C during its start-up procedure. For each hardware component you can find an extra section providing the related information. There are some entries that are available for all the hardware components, independent of their type:
Name |
Description |
GMS |
The “GMS” field along with the “Type” field identifies this hardware component. The ADU-08e-2C can tag the hardware component for example as “Main Backplane Board” … |
Type |
The “Type” field located next to the “GMS” field is part of the unique identifier of the hardware component. |
Revision Main |
The “Revision Main” along with the “Revision Sub” field defines the revision of the hardware component. This additional information is used to together with the “GMS” and “Type” field because different versions of a hardware component also may have a different functionality. |
Revision Sub |
See “Revision Main” |
Serial Number |
This is the serial number of the module. It is read by the ADU-08e-2C system for each component during start-up of the system. |
Vendor |
This field shows the vendor of the module. In most cases, this will be metronix, but for some components like the CPU board, the vendor is different. These components are 3rd party products bought from metronix and integrated into the ADU-08e-2C system. |
MTX Part Number |
This is the metronix part number for the component. If you want to purchase any replacement part from metronix, this number is required. |
For some of the components you will find additional information listed. It depends on the type of the module and is mainly used for debugging purposes in case problems with the ADU-08e-2C should occur.
The “ADU-08e-2C” automatically detects the type of the connected sensors. This sensor information being detected during system power-up is shown here, too.
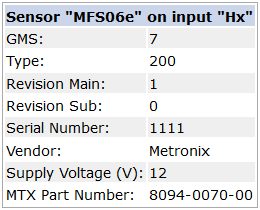
|
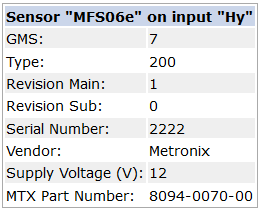
|
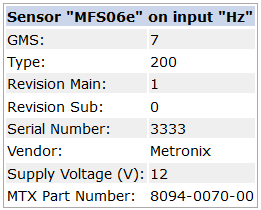
|
As it can be seen in the pictures above, for each sensor input (connector) of the ADU-08e-2C the detected sensor is shown along with the name of the connector on which it is currently connected to (e.g. MFS06e on connector “Hy” in pictures above.).
If you do not have any of the new “intelligent sensors” like the MFS06e, MFS07e or EFD07e installed or you do not have the ADU-08e-2C hardware the sensor information will always be set to “UNKN_E” like shown in the picture above. This is not an error and just means, that no device could be detected. You may always overwrite the automatically detected sensor configuration within the “Sensor Pos” page.

Same as on the “Sensor Pos.” page you can restart the sensor detection by clicking on the button “Detect Sensors”. Then, a few seconds later you have to press the “Reload Sensor Config” button for an update.
Page “System Specific – Status – System History”
After you have clicked on the System History entry in the menu, you will see this page:
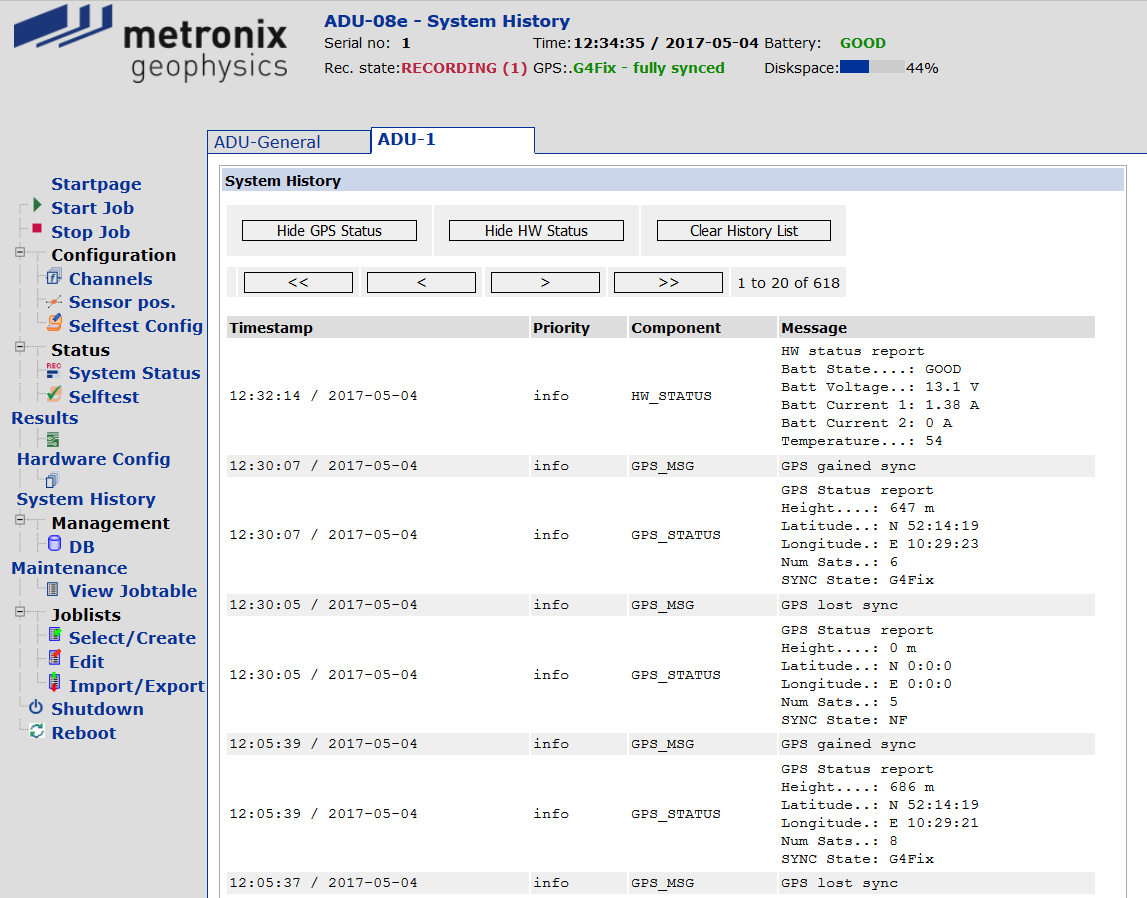
Page “System Specific – Status – System History” of the ADU-08e-2C Web-interface
You will find here a list of all the messages which were created by the ADU-08e-2C during its operation. Each line in the table represents one single message. For all messages a timestamp, the priority, the component inside the ADU-08e-2C system which caused the message and the message text itself are shown.
Generally, there are two different message types. The first ones are messages with priority “info”. They just inform the user about events in the ADU-08e-2C system.
The second type are messages with priority “exception”. They are used to inform you about erroneous or unexpected behavior of the ADU-08e-2C system.
An example for this kind of message is the notice “invalid ADB configuration (used filters for ch4: ADU07_LF_RF_1)”. This message for example tells that you tried to start a measurement with an invalid filter configuration for the ADB channel. It additionally shows you the fall back settings used for the measurement instead. All messages with priority “exception” are additionally displayed on the “Error list” on the “System Status” page.
As the list of messages can get quite lengthy during long times of operation, only 20 messages are shown on the page all at once. You may browse through all the messages using the << ; < ; > ; >> ; 1 to 20 of 618 buttons. The newest messages are always shown on top of the list.
As in some cases the “System History” can be filled with a lot of “GPS” and “Hardware” status messages, the display of these messages can be suppressed by using the Hide GPS Status and Hide HW Status buttons.
Clicking on the button Clear History List will delete all messages and clear the corresponding table in the database.
Note
Please note that in case the system is operating for a really long time, the number of messages can become very high. As all the messages are stored in the database which resides on the internal storage of the ADU-08e-2C it will cost disk space that could also be used to store measurement data. Therefore, it is recommended to clear the “System History” in cyclic intervals or in advance of a survey to be carried out or dump and clear the complete database.
Section “System Specific - Management”
The menu is structured as shown in the following picture:
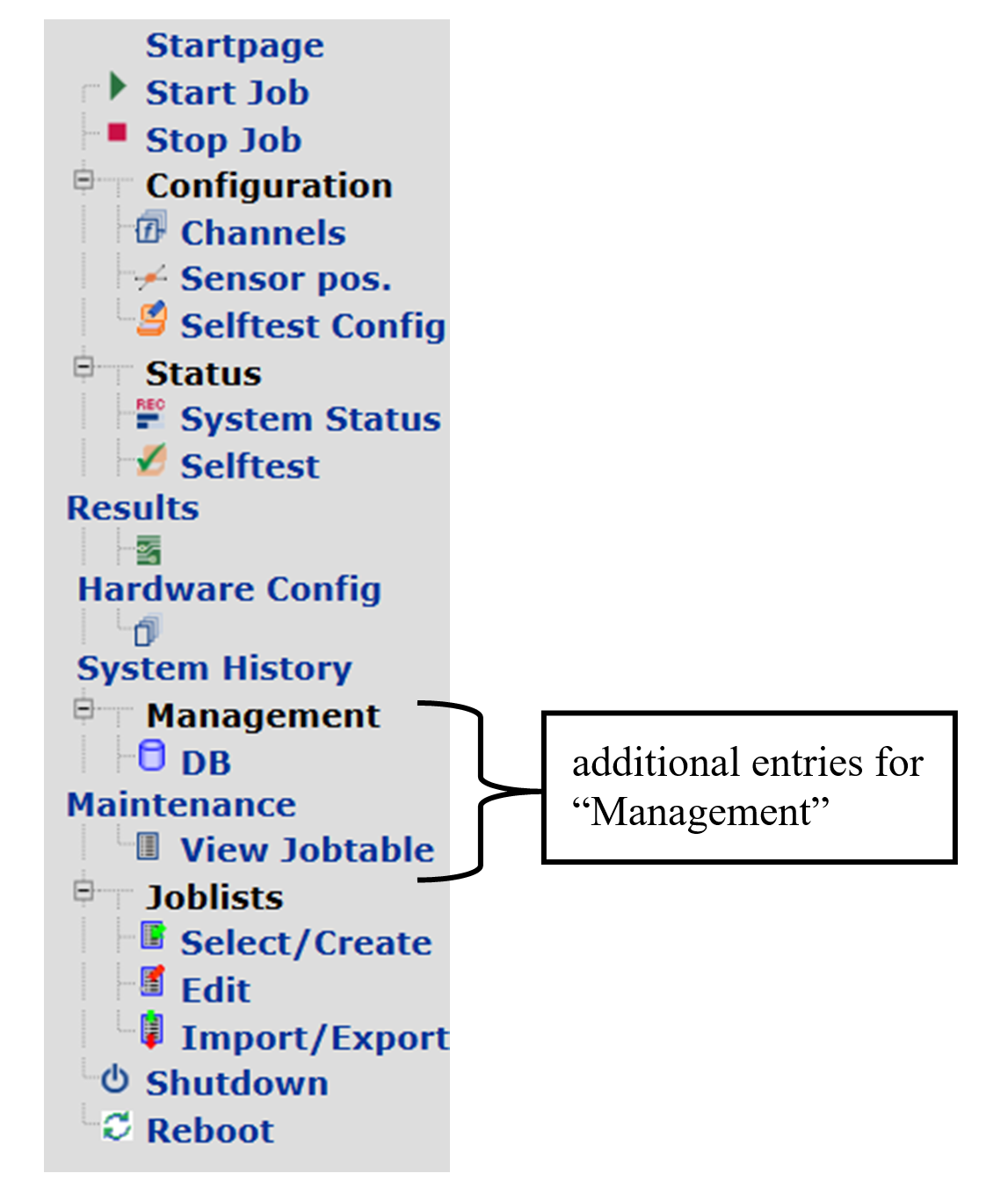
Menu entries for section “Management” of the ADU-08e-2C Webinterface
As you can see in Figure 7‑43 the section for “Management” of the ADU-08e-2C system contains menu entries that refer to 4 more pages of the Web-interface. These will be explained in detail in the following chapters.
Page “System Specific – Management – DB Maintenance”
After having clicked on the entry you will see this page:
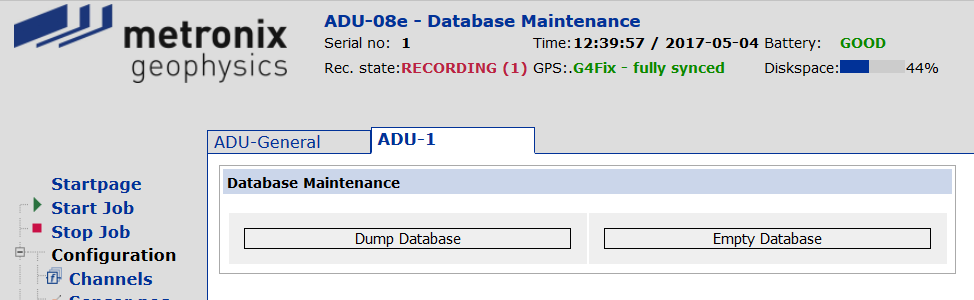
Page “System Specific – Management – DB Maintenance” of the ADU-08e-2C Web-interface
You will find several operations to maintain the database running on the ADU-08e-2C system.
Inside the database all the jobs, messages and configurations are stored. Therefore, it is a good habit to “dump” the database to a file and store it along with the measurement data after a field survey has been finished. By this means a debugging can be done easier in case something seems to be strange with the recorded data.
In order to dump the database to a file, click on the button “Dump Database”. As a result the database is dumped into the following file on the ADU-08e-2C internal µSD-card:
/mtdata/log/DBDump/mcpdb.sql
It can be accessed via the “Samba” server on the “log” folder as follows:
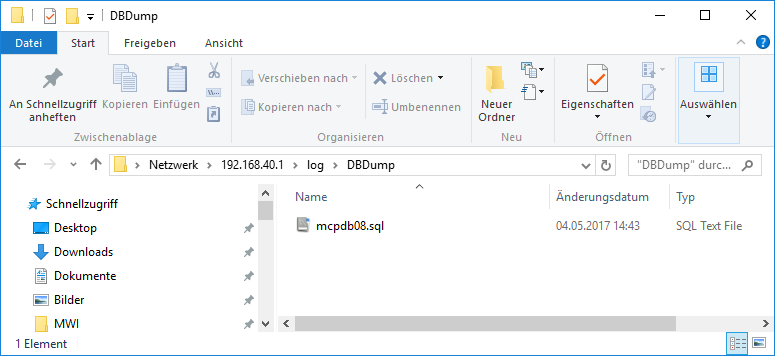
Access to “database dump” file via “Samba” server
The file can be copied from there and then can be sent to metronix for further evaluation.
By use of the button “Empty Database” the database can be cleared. This will delete all jobs and messages from the database. It is advised to do this every time a new field survey is started. Hence, you have a “clean” system before starting the new measurement campaign
Note
If the database is cleaned, all jobs that have been programmed so far are deleted as well. Pre-programmed “job-lists” are not deleted.
Note
The dumped database file is very helpful for metronix, if any problems with an ADU-08e-2C system should occur. Therefore, please dump the database and send it to metronix by E-Mail in case support is required. You should zip the database before sending it. This will reduce the amount of data to be transferred significantly.
An example how to:
Page “Select / Create Job-list”
This page is used to select, create or delete a job-list. It has the following structure:
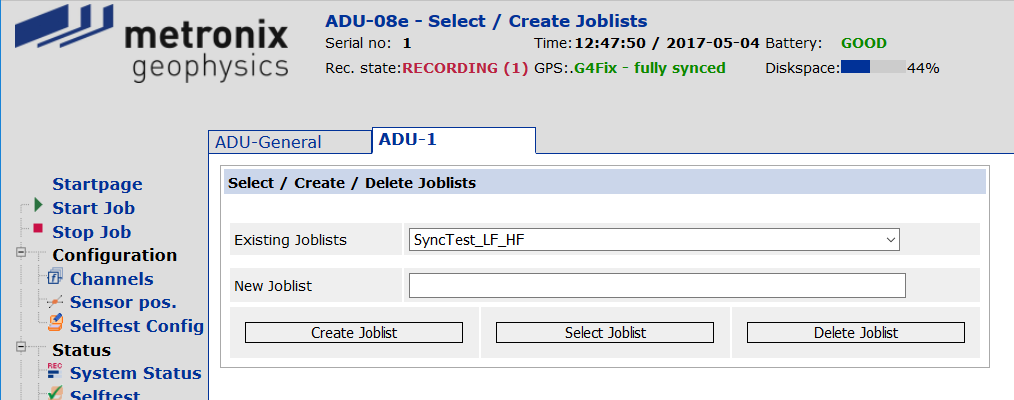
Page “System Specific – Management – Select/Create Job-list” of the ADU-08e-2C Web-interface
As it can be seen inside the figure above, this page is quite simple. It only contains one “combo box” and several buttons.
Inside the “combo box” all yet existing job-lists are shown. The information for this “combo box” is extracted from the “job-lists” table inside the database. The “combo box” is an “editable” element. The user may enter the name of a new job-list as a string inside this “combo box”. The name should not include any blanks. Use _ instead.
By clicking on the button “Select Job-list”, the job-list whose name is currently chosen inside the combo box will be “selected”. This means, that all further operations on the other pages (e.g. “Edit Job-list”) are done on this selected job-list.
By clicking the button “Create Job-list” a job-list, using the string entered in the “combo box” is created inside the database. This job-list is initially empty and will be selected for further editing automatically.
By clicking the button “Delete Job-list” the currently activated job-list is deleted. This includes the deletion of all the individual XML jobs stored in the job-list. Additionally, the “selected” job-list will be set to the default value “no job-list selected”.
Page “Edit Job-list”
This page is intended to edit the parameters and contents of a job-list. It has the following structure:
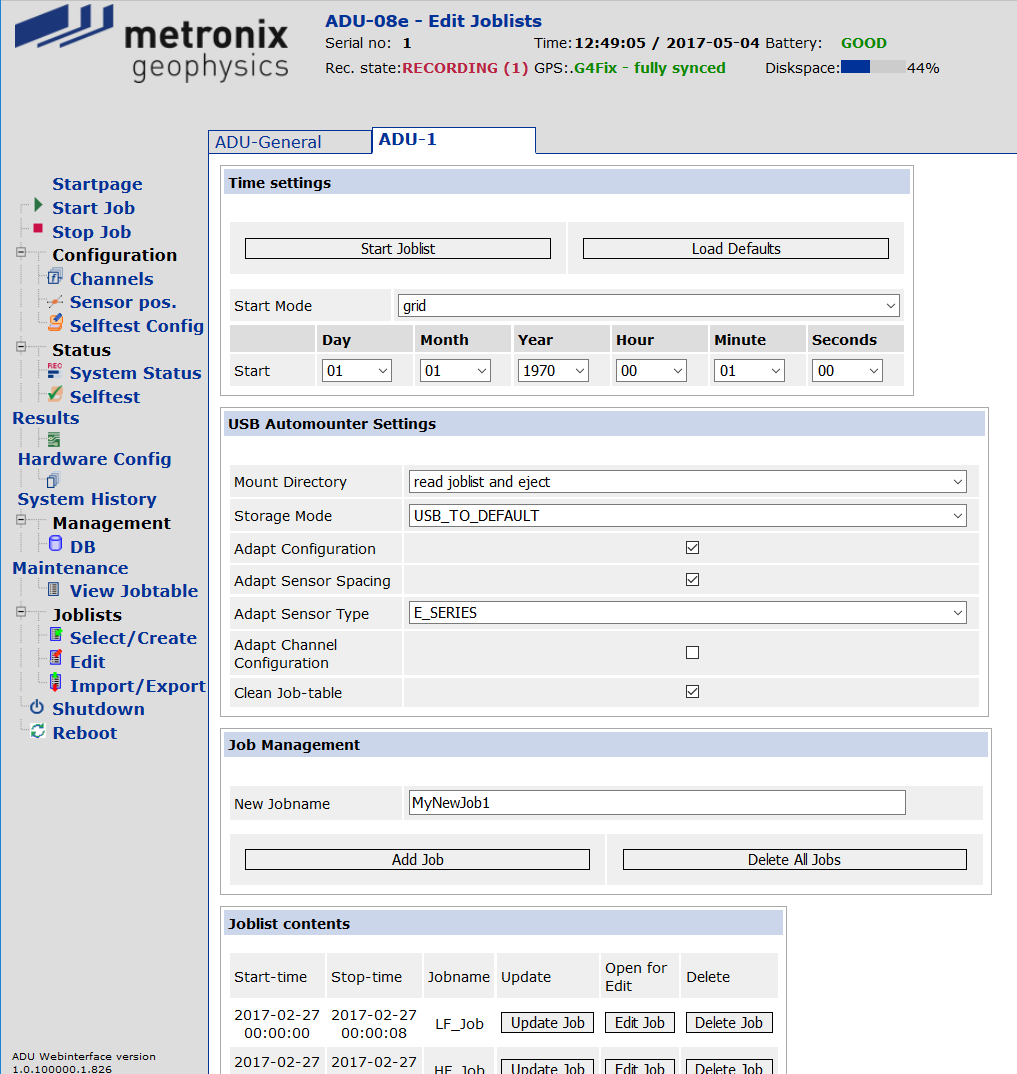
Page “System Specific – Management – Edit Job-list” of the ADU-08e-2C Web-interface
As it can be seen in the figure above, this page contains much more input elements than the “Select / Create Job-list” page. Mainly, the page is separated into three different sections:
Time settings
USB Auto-mounter settings
Job-list contents
The first section (“Time Settings”) is used to define how the job-list shall be started. It contains a “combo box” called “Mode” and several input boxes to define a new start-time for the job-list. By use of the “Mode” combo box the user defines how the start- / stop-times of the single XML jobs are handled when the job-list is started. It contains three possible values that have the following meaning:
“relative”:
If this option is selected and the “Start job-list” button is clicked, the job-list will be started at the next possible moment. This means, that all the jobs are shifted to the next possible start-time, while the internal structure of the job-list is kept.
“absolute”:
If this option is selected and the “Start job-list” button is clicked, the job-list will be started using the original start-times of the XML jobs files of the job-list.
“adjusted”:
If this option is selected and the “Start job-list” button is clicked, the job-list will be performed with the first job of the list starting at a time which has been entered by the user in the “New Start-time” input fields. All further jobs will be started in relation to the first jobs start time. This is the most commonly used method to start job-lists.
“grid”:
If this option is selected and the “Start job-list” button is clicked, the job-list will be started at the next valid “Grid” start time. If, for example the “Start Time” on the “Edit Job-list” page is set to “0000-00-00 00:15:00” the job-list will be started at the next full 15 minutes of the current hour.
Example:
Time Now: 09:08:57
Grid Start Time: 0000-00-00 00:15:00
Resulting Job-list Start Time: today, 09:15:00
This option is originally meant to be used for surveys, where either a transmitter or a remote station is cyclically executing the same schedule and the ADU-08e-2C shall record the job-list synchronized to the transmitter / remote stations schedule.
Inside this section there exist two more buttons. The “Save” button as on all other pages, too, is used to store the current settings from the page. By the use of the “Load Defaults” button, all settings for the selected job-list are set back to the default settings. This also complies with the input elements of the next section “USB Auto-mounter settings”.
The “USB Auto-mounter” section mainly contains input elements for the job-list settings needed, if the job-list is exported as a “pre-configured USB directory structure”. The settings are not of interest, if the job-lists are only used inside the Web-interface. If the job-lists are exported for use on a USB pen-drive, the values of this section are used inside the “ADU07Conf” XML file. The single positions have the following meaning:
“Mount directory”:
With this input element the mount directory for the USB device on which the USB device shall be integrated into the file system of the ADU-08e-2C, can be entered. This is mainly useful if you select the option “USB_TO_USB” for the “Storage Mode” parameter. In this case all recorded data is stored on the USB device itself. The job-list must have been exported to the same USB device beforehand.
In most cases this parameter should be left empty if the data shall not be stored on USB (Storage Mode is set to “USB_TO_DEFAULT”). Or, it should be set to “/mtdata/usb/data” if the data should be stored on the USB device (Storage Mode is set to “USB_TO_USB”).
Note, that this directory can also be accessed via the “Samba” server now. Its share name is “usb” (e.g. for Windows users: \\<IP address of ADU-08e-2C>\usb).
“Storage Mode”:
This parameter defines the method how the data of several measurement jobs of this job-list shall be stored.
USB_TO_DEFAULT:
In this case all data will be stored to the SD-card plugged in the front-panel slot.
USB_TO_USB:
In this case all data will be stored on the USB device, if plugged in. Please note that the “Mount Directory” parameter MUST be set to a valid value in this case.
USB_TO_JOB:
In this case the data of the measurements will be stored on the data directory that is defined by the “<target_directory>” nodes inside the XML job file. Unless manually changed with a text editor, this always will be the internal CF-card.
“Adapt Configuration”:
If set true, all the measurement parameters of the XML job files, such as site information, and sensor configuration will be taken out of the settings of the last job that started on this ADU-08e-2C system. When using this option, at least one job must have been started on the system previously.
“Adapt Channel Configuration”:
If set true, the settings for “Gain Stage 1”, “Gain Stage 2” and “DC Offset Correction” of all jobs, that are part of the job-list, are overwritten with the “AutoGain AutoOffset” settings, that have been detected by the ADU-08e-2C system automatically during execution of the “AutoGain AutoOffset” self-test jobs. . The current “AutoGain AutoOffset” settings can be observed on the bottom of the “Self-test Results” page.
The sense of this functionality is to make field use of the ADU-08e-2C system easy. By executing the “AutoGain AutoOffset” self-test jobs it shall be avoided to have to manually execute several test measurements to find the best fitting values for the current measurement site. This task shall be handled by the ADU-08e-2C system.
Afterwards the complete job-list, to be executed at the site shall easily be reconfigured with the “AutoGain AutoOffset” values in order to get best possible data quality.
“Adapt Sensor Spacing” If this is set true, the values for the E-field spacing will be taken as defined in the ADU-08e-2C “Sensor pos.” page. If set to false the spacing will be taken as stored in the job-list.
“Adapt Sensor Type” Here you can select 3 options. “NONE” will take the sensor type as written in the job list. “ALL” will take the value as defined in ADU´s “Sensor Pos.” page. “E-TYPE” will only take the recognized values of the intelligent sensors such as MFS-06e or MFS-07e and reads all other values as specified in the job-list.
“Clean job-table”:
If this parameter is set to “true”, the old job-table will be deleted before starting the jobs of the job-list. All old jobs that possibly were left inside the job-table will be deleted.
The third and last section consists of a chart that shows all the XML jobs of the job-lists. For each job of the job-list one line is created inside the table. Inside each line the following elements are shown:
“Start-time”:
This cell contains the “start-time” of the job.
“Stop-time”:
This cell contains the “stop-time” of the job.
“name”:
This cell contains the name of the job. If exported to USB, the name of the job is used as file name for the XML job file.
Button “Edit”:
If clicked, the XML job file will be read from the database and the current settings inside the “SESSION” variable will be replaced by the settings of the XML job file accordingly. It mainly works as a counterpart to the “Start Job” function. If loaded for editing, the jobs configuration can be changed and finally the job can be re-written inside the job-list or it can be simply started via the “Start Job” page. By this means the user may reopen a job from the job-list and restart it and it is not required to completely reconfigure the job again when reconnecting to the ADU-08e-2C.
Button “Delete”:
If clicked, the job will be deleted from the job-list by removing the entry from the database.
Page “Import / Export Job-list”
This page is used to export a job-list as “pre-configured” USB directory structure or to import an existing “pre-configured” directory structure as job-list into the database. It has the following structure:
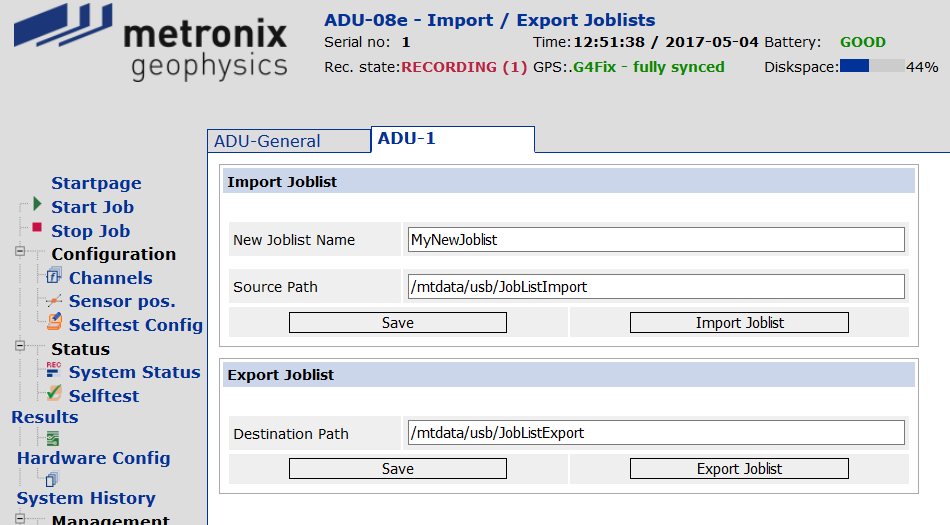
Page “System Specific – Management – Import / Export Job-list” of the ADU-08e-2C Web-interface
There are two separated sections for the “import” and “export” of a job-list to /from “pre-configured” USB directory structures.
For the “import” functionality, the user has to enter the name of the job-list that shall be imported into the name input field. When clicking on the “Import Job-list” button, the Web-interface will examine the existing USB directory structure on the following path on the ADU-08e-2C system:
/mtdata/usb/Job-listImport
This needs to be a defined path, as the Web-interface requires reading authorization on that directory. Nevertheless, the user may override this default value by entering a different path to the “Source Path” input field. If a valid “USB directory structure”, as defined in [2] was found inside the source directory, the Web-interface will read the “ADUConf.xml” file and import all XML job files of the job-list defined inside this file. These jobs are subsequently stored in the newly created job-list of the database. The way to import a job-list from USB therefore is:
Copy the contents of the pre-configured USB device to “/mtdata/USB/Job-listImport”
Enter a name for the imported job-list on the “Import/Export Job-list” page
Click on the “Import Job-list” button on the “Import/Export Job-list” page
In order to export a job-list from the database as a “pre-configured” USB directory structure, almost the same actions need to be done. Inside the combo box “name” the user has to select the name of the job-list to be exported. Afterwards, he has to click on the “Export Job-list” button.
As a result the contents of the job-list will be exported to this directory:
/mtdata/USB/Job-listExport
E.g. for export of the job-list “MWI_Job-list_LF_1”, the following has to be done:
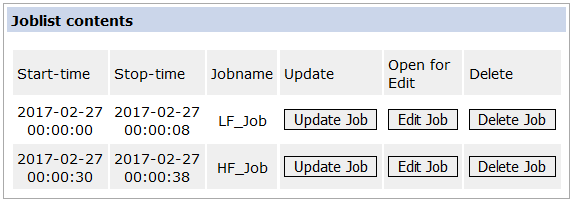
Sample Job-list table to be exported
<?xml version="1.0" encoding="UTF-8" standalone="no" ?>
<ADUConf>
<TargetDirectory>/mtdata/USB1</TargetDirectory>
<StorageMode>USB_2_USB</StorageMode>
<TimeFormat>absolute</TimeFormat>
<TimeOffset>0</TimeOffset>
<CleanJobTable>TRUE</CleanJobTable>
<AdaptConfig>TRUE</AdaptConfig>
<Job-list>
<Job id=”1”>./ADU-08e-2C_LF_HF_Switch/LF_JOB.xml</Job>
<Job id=”2”>./ ADU-08e-2C_LF_HF_Switch/HF_JOB.xml</Job>
</Job-list>
</ADUConf>
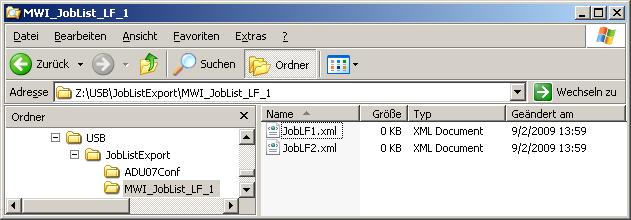
Exported “Job-list”
A job-list can easily be configured by using the Web-interface and be exported on a USB device by a simple “copy and paste” procedure. The exported “Job-list” can then be copied from the ADU-08e-2C system using the “Samba” server. The data can be found on the following location:
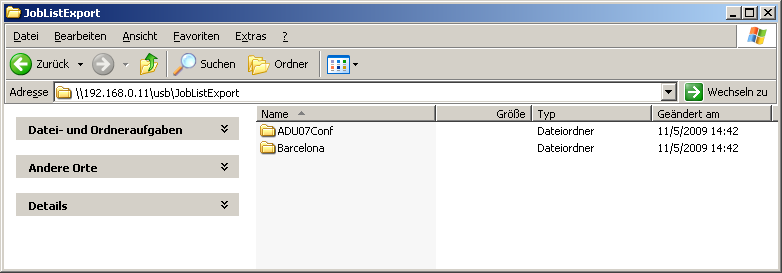
Sample Job-list table to be exported
From there, the complete job-list can be copied on a new USB device. This USB device can be used then as “pre-configured” USB device .
Page “System Specific – Management – View Job Table”
After a click on the View Jobtable entry in the menu, you will see the following page:
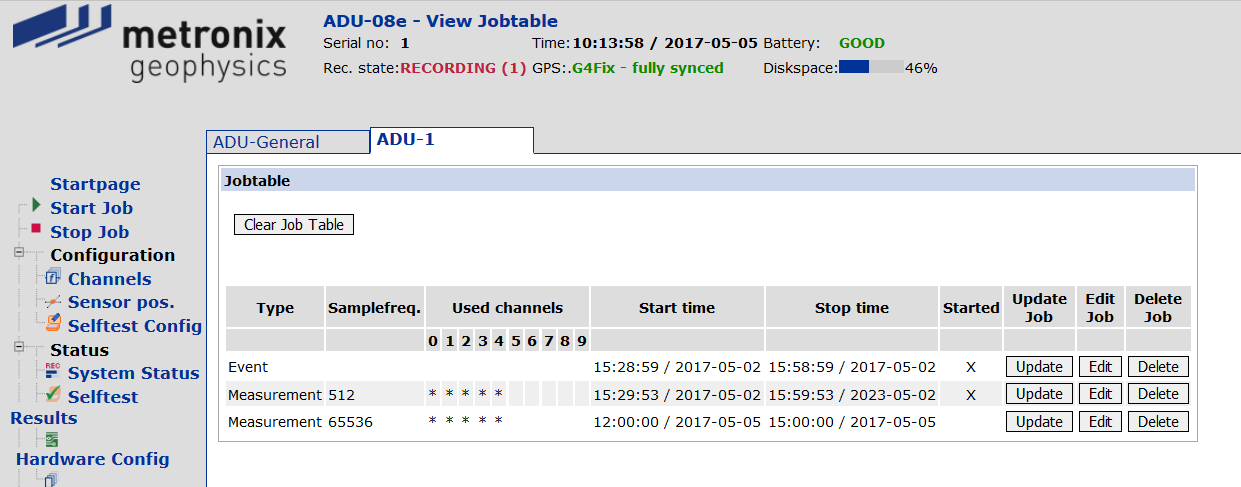
Page “System Specific – Status – View Job Table” of the ADU-08e-2C Web-interface
On this page you can see all entries of the “job” table in the database. This may be all old jobs that have already been executed as well as new jobs that are currently running, or have not started yet. Each line of the table contains the detailed information for a single job. For each job its type is shown in the column “Type”. As you can see in Figure 7-53 it must not only be “Measurements”, but can also be “Shutdown System” or “Stop Measurement” jobs.
Additionally, the start- and stop-times are displayed in the table. In the column “Started” an “x” informs you, that the measurement is running or has already been executed completely. A measurement is not yet started in case no “x” is set in this column.
Further on, the selected sampling frequency and the active channels are shown for each measurement job entry.
A click on the Delete button will delete a single measurement from the “job” table. By pressing the button Clear Job Table the complete contents of the “job” table inside the database will be deleted. In this case all jobs that haven’t been started yet are not going to start at all.
Note
The deletion of a job from the “job” table does not stop a measurement currently running. It will just delete the corresponding entry of the “job” table. In order to stop a measurement, the “Stop Job” page has to be used. Similar as messages in the “System History”, the number of entries in this table can become quite big in case the system is used for a long time. Since all jobs require space in the database the table should be cleared routinely.